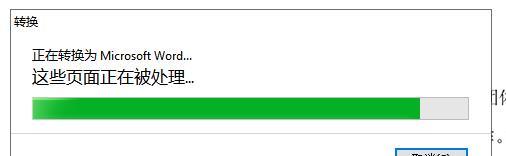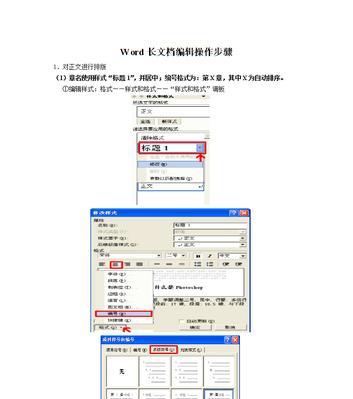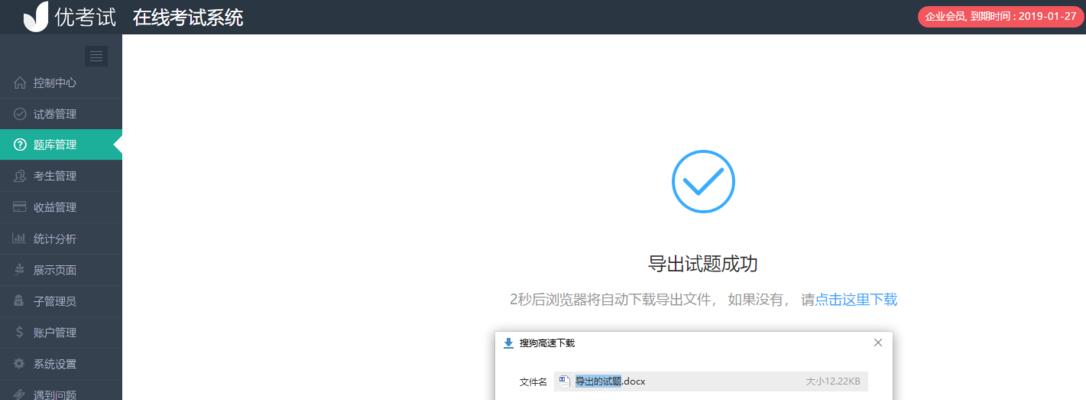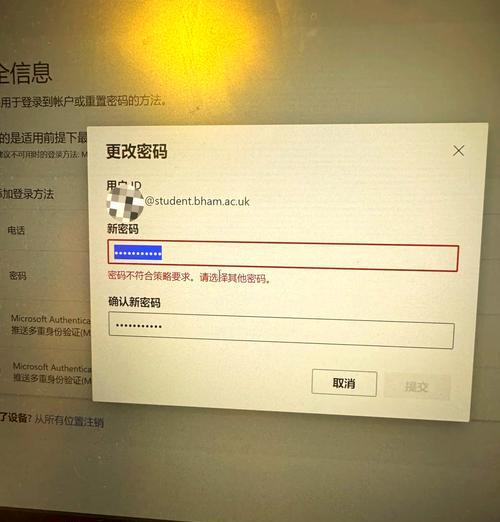我们生活中离不开电子文档的使用、随着数字化时代的来临。这就需要将扫描件导出到Word文档中、有时我们需要将纸质文件转换为电子文档进行编辑、然而。帮助您轻松地将扫描件转换为可编辑的Word文档,本文将介绍一些实用方法。
选择合适的扫描软件
您需要选择一款功能强大的扫描软件。可以将扫描件中的文字转换为可编辑的文本,这些软件通常具有OCR(光学字符识别)功能。ABBYYFineReader等,常见的扫描软件包括AdobeAcrobat。
打开扫描软件并导入扫描件
并从菜单中选择导入功能,打开选择的扫描软件。并确认导入设置,选择您想要导入的扫描件。您可以选择导入为图片或PDF格式,一般来说。
使用OCR功能识别文字
您需要使用OCR功能识别扫描件中的文字,在扫描软件中。并点击运行,一般来说、您可以在工具栏或菜单中找到OCR功能。软件将会自动识别并提取文字内容。
编辑识别后的文本
您可以开始对文本进行编辑,一旦文字被识别并提取。并对其进行修改,删除、添加等操作,您可以选择整个文本或部分文本、就像在Word文档中编辑一样。
调整格式和布局
您可以调整导出的Word文档的格式和布局,根据需要。字号、段落间距等样式设置,并进行页面布局的调整,您可以选择字体。
插入图片和表格
您可以将其插入到导出的Word文档中,如果扫描件中包含图片或表格。并进行进一步的编辑,您可以使用插入功能来添加图片和表格,在Word中。
保存导出的Word文档
不要忘记保存导出的Word文档、在编辑完成后。并选择保存的路径和文件名,您可以选择另存为功能。
检查和修正错误
建议您检查并修正可能存在的错误,在保存前。导致文字内容错误或格式混乱,有时OCR识别可能会出现误差。请仔细检查并进行必要的修正。
导出为其他格式
如Excel、PowerPoint或纯文本文件等,除了导出为Word文档、您还可以选择将扫描件导出为其他格式。这取决于您的实际需求。
备份扫描件和导出文档
建议您定期进行扫描件和导出文档的备份,为了避免数据丢失。以防止意外情况发生,您可以将它们保存在云存储或外部硬盘上。
使用在线转换工具
您可以考虑使用在线转换工具,如果您没有安装扫描软件,或者需要快速转换扫描件。您只需上传扫描件并选择导出格式即可、许多网站提供免费的在线扫描件转换服务。
注意文档安全性
请注意文档的安全性,在导出扫描件到Word文档时。建议您对导出的文档进行加密或限制访问权限、特别是涉及敏感信息的文件,以确保数据不会泄露。
利用编辑工具增强文档
您可以利用Word提供的编辑工具进一步增强文档、在将扫描件导出到Word文档后。使文档更加完善,批注等,您可以添加页眉页脚、目录。
与他人共享和协作
您可以选择与他人共享和协作,一旦导出的Word文档编辑完成。将文档发送给其他人进行查看或编辑,您可以通过、云存储或协作平台。
不断学习和探索新技巧
不断学习和探索新的技巧将帮助您更加地导出扫描件到Word文档中进行编辑。并灵活运用于实际操作中,关注相关软件和技术的最新发展,保持更新。
在本文中我们介绍了一些实用方法,将扫描件导出到Word文档中进行编辑是一个常见的需求。使用OCR功能识别文字,选择合适的扫描软件,编辑文本和调整格式布局等步骤都是非常重要的。并不断学习和探索新的技巧以提率,我们也提醒您注意文档安全性,同时。并实现您的编辑需求,希望这些方法能帮助您轻松地将扫描件转换为可编辑的Word文档。