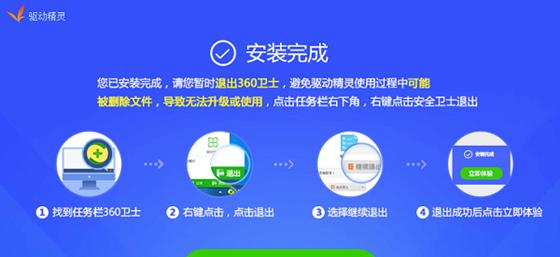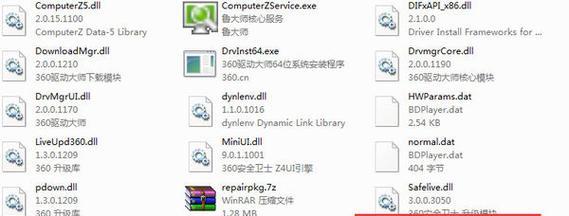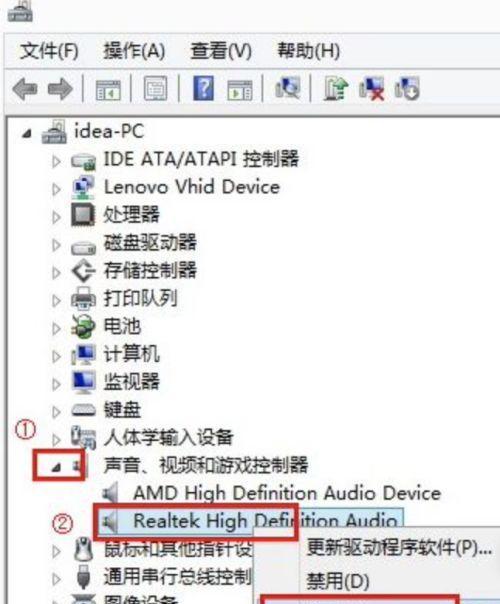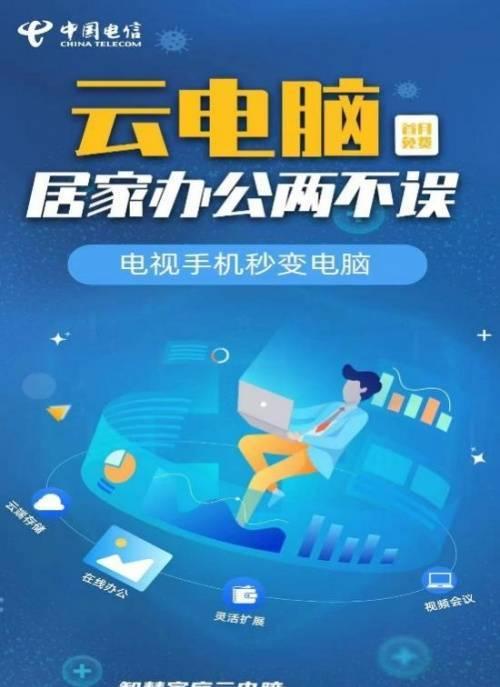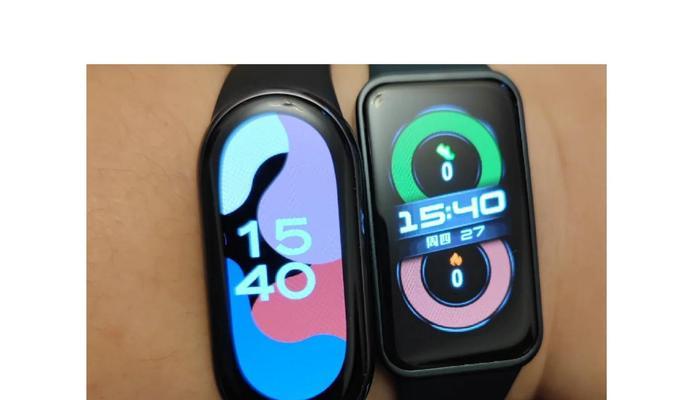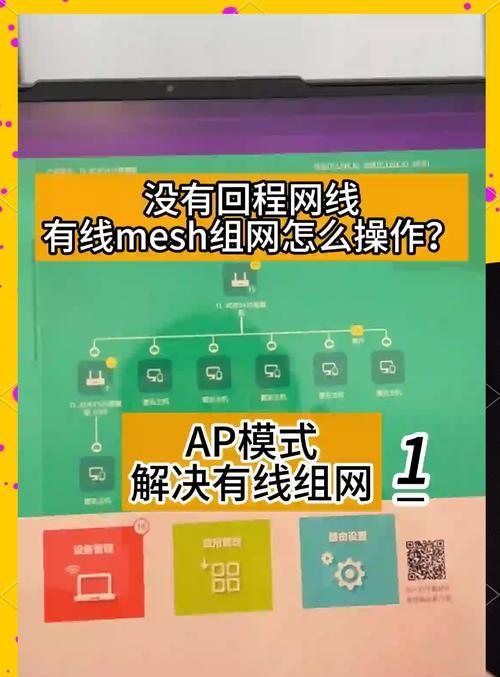在使用电脑的过程中,鼠标是我们操作的重要工具之一。然而,由于各种原因,我们有时不得不卸载电脑鼠标驱动,但这样会导致鼠标功能无法正常使用。本文将针对这个问题提供一些解决方法,帮助读者快速恢复鼠标功能,避免操作困扰。
1.检查设备管理器中的鼠标驱动状态
通过打开设备管理器,检查鼠标驱动的状态,确认是否已经成功卸载。若已卸载,需要进行后续操作。
2.使用系统自带的鼠标驱动重新安装
在设备管理器中找到鼠标设备,右键选择“更新驱动程序”,选择“自动搜索更新的驱动程序”,系统将会自动寻找并安装适合的鼠标驱动程序。
3.从官方网站下载并安装鼠标驱动程序
若系统自带的鼠标驱动无法恢复鼠标功能,我们可以前往鼠标生产商的官方网站下载最新的驱动程序,然后按照提示进行安装。
4.检查是否有其他冲突程序
有时,其他的程序也可能与鼠标驱动程序产生冲突,导致鼠标功能无法正常使用。检查并关闭可能存在的冲突程序,然后重新安装鼠标驱动。
5.清理注册表中的残留文件
鼠标驱动卸载后,可能会在注册表中留下一些残留文件。我们可以使用注册表清理工具,将这些残留文件删除,然后重新安装驱动程序。
6.检查硬件连接是否正常
有时,鼠标功能无法正常使用是由于硬件连接问题引起的。检查鼠标与电脑之间的连接线是否松动或损坏,若是,则修复或更换连接线。
7.尝试系统还原
如果以上方法都无法解决问题,我们可以尝试使用系统还原功能,将电脑恢复到之前正常工作的状态,以恢复鼠标功能。
8.更新操作系统和驱动程序
系统和驱动程序的更新也可能修复一些与鼠标功能相关的问题。检查系统更新和设备驱动程序更新,确保它们是最新的。
9.找到合适的第三方鼠标驱动程序
如果以上方法都无法解决问题,我们可以尝试找到适合的第三方鼠标驱动程序,并按照其提供的安装步骤进行安装。
10.咨询专业技术支持
如果以上方法均未能解决问题,我们可以联系鼠标生产商或电脑品牌提供的专业技术支持,寻求他们的帮助和指导。
11.避免频繁卸载鼠标驱动
在日常使用电脑的过程中,我们要尽量避免频繁卸载鼠标驱动,以免引起不必要的麻烦。只有在确实遇到问题时才考虑卸载驱动。
12.注意备份重要文件
在进行鼠标驱动卸载、更新或安装过程中,我们要注意备份重要的文件和数据,以免发生意外情况导致数据丢失。
13.定期检查更新驱动程序
为了避免出现鼠标功能异常的情况,我们可以定期检查并更新鼠标驱动程序,以确保其与操作系统的兼容性。
14.学习常见问题排除方法
对于常见的鼠标功能异常问题,我们可以学习一些排除方法,以便在遇到问题时能够迅速解决,减少操作困扰。
15.细心操作,避免不必要麻烦
在电脑使用过程中,我们应该细心操作,避免随意卸载或删除鼠标驱动程序,以免引起不必要的麻烦。如果不确定,请寻求专业建议。
当我们不得不卸载电脑鼠标驱动时,可以通过重新安装系统自带的驱动、下载官方驱动、检查冲突程序等多种方法来恢复鼠标功能。重要的是细心操作,并定期检查和更新驱动程序,以保持鼠标功能的正常运作。