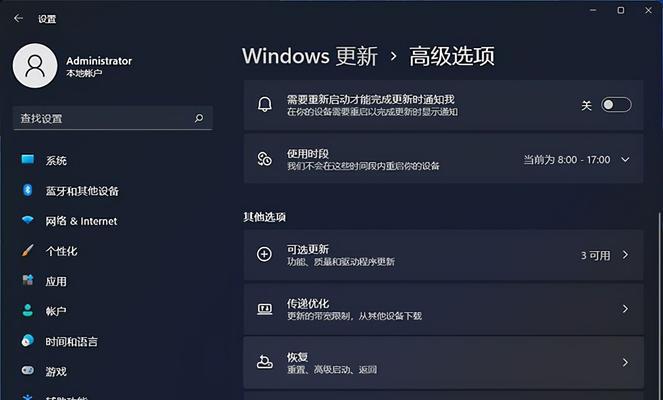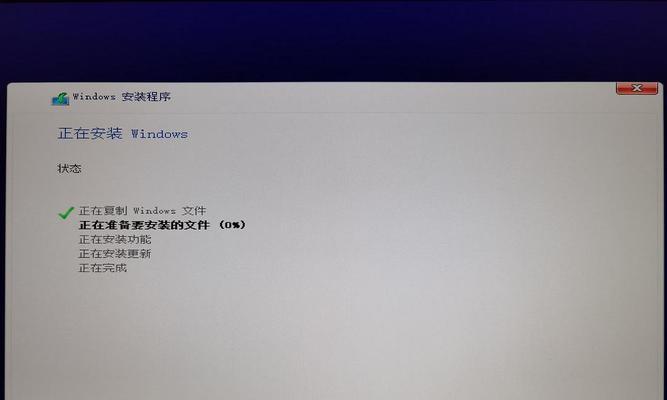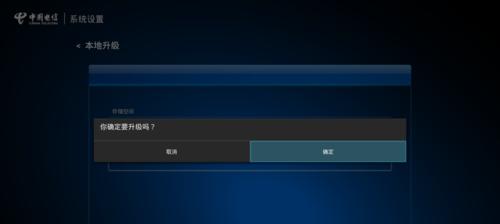经常需要录制屏幕来记录操作过程或分享教学视频、在我们日常工作和学习中。也提供了一种简便的方法来录制屏幕,而Windows11作为最新的操作系统版本。让你能够更加地完成各种任务,本文将教你如何在Windows11上轻松进行屏幕录制。
1.开启屏幕录制功能
需要我们手动进行设置,Windows11系统默认并未开启屏幕录制功能。在设置界面中点击,点击开始菜单、找到设置选项“系统”然后选择、选项“屏幕时间”并将其打开。
2.配置录制参数
我们可以对录制参数进行配置,在打开的屏幕时间界面中。录制时是否显示光标等、可以选择录制时的声音来源,视频质量。
3.选择录制窗口
我们需要选择要录制的窗口或区域,在进行屏幕录制之前。点击屏幕时间界面中的“选择窗口”在弹出的窗口中选择要录制的窗口或者手动选择录制区域,选项。
4.开始屏幕录制
点击屏幕时间界面中的、配置完成后“开始录制”系统会开始录制选定的窗口或区域,按钮。我们可以通过快捷键Ctrl+Alt+R来开始或停止录制。
5.暂停和继续录制
我们可以随时暂停录制,在录制过程中。然后选择,点击任务栏上的屏幕时间图标“暂停录制”再次点击、“继续录制”即可恢复录制。
6.添加标记和注释
Windows11的屏幕录制功能还提供了添加标记和注释的功能。我们可以点击屏幕时间界面上的,在录制过程中“添加标记”文字,按钮、形状等标记说明,在录制视频中添加箭头。
7.调整录制区域
我们可以点击屏幕时间界面上的,如果在录制过程中发现选择的窗口或区域不合适“调整窗口”重新选择录制区域,按钮。
8.选择保存路径和格式
系统会自动保存录制的视频文件、在完成录制后。我们可以点击屏幕时间界面上的“设置保存位置”选择保存路径和视频格式,选项。
9.查看已录制的视频
可以点击屏幕时间界面上的,如果想要查看已经录制的视频“查看录制”系统会打开视频文件夹,选项,我们可以在其中找到录制的视频文件。
10.剪辑和编辑录制视频
Windows11的屏幕录制功能还提供了一些简单的剪辑和编辑工具。我们可以在屏幕时间界面中点击“剪辑”对录制的视频进行裁剪、按钮、添加音频等操作,拼接。
11.设置录制快捷键
我们可以在屏幕时间界面中点击,如果不喜欢默认的快捷键Ctrl+Alt+R“设置快捷键”自定义屏幕录制的快捷键,选项。
12.录制多个窗口或区域
Windows11的屏幕录制功能还支持同时录制多个窗口或区域。我们可以在屏幕时间界面中选择“多窗口录制”然后依次选择要录制的窗口或区域、选项。
13.分享录制视频
我们可以直接通过Windows11内置的分享功能将录制的视频分享给他人、在录制完成后。点击屏幕时间界面上的“分享”选择要分享的平台或应用程序,按钮。
14.保存为GIF动画
可以在屏幕时间界面中点击,如果想要将录制的屏幕操作保存为GIF动画“保存为GIF动画”系统会将录制的视频转换为GIF格式、选项。
15.结束屏幕录制
然后选择,可以点击任务栏上的屏幕时间图标、当我们完成屏幕录制后“停止录制”来结束录制过程。
并且还能够进行参数配置,标记注释,提高工作和学习效率,剪辑编辑等操作,你可以轻松在Windows11上录制屏幕,通过本文介绍的方法。快来尝试一下吧!