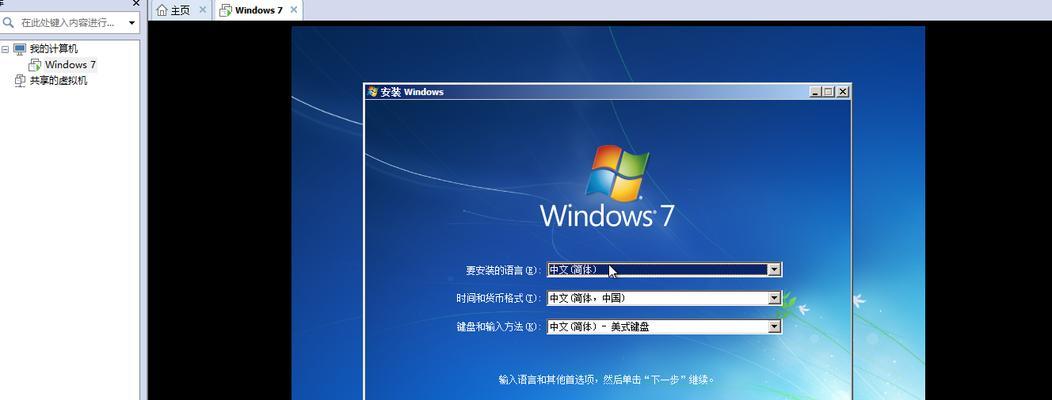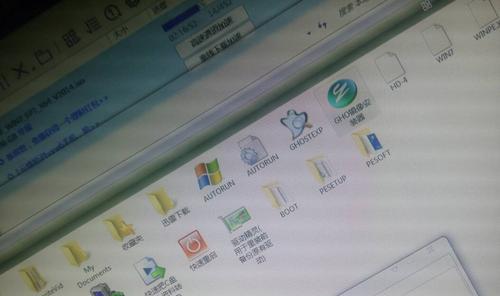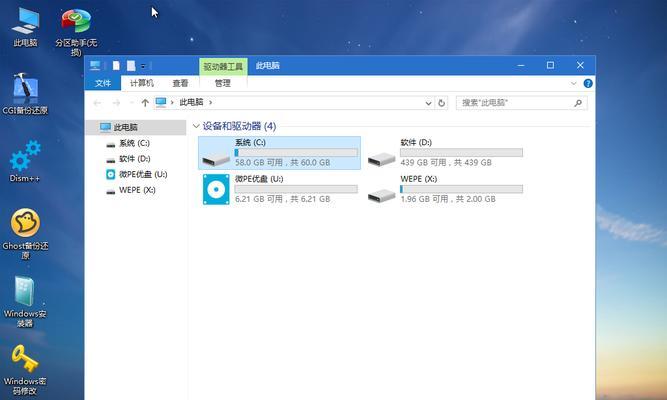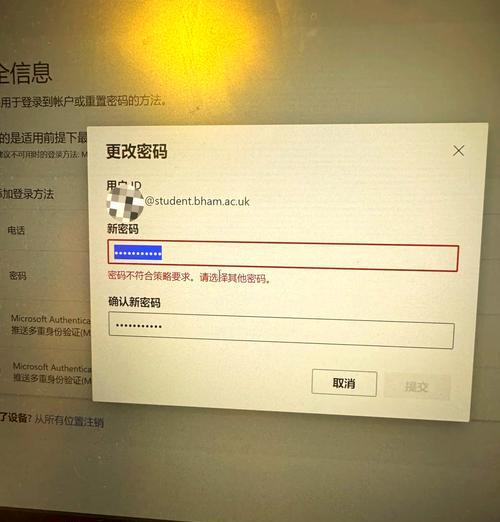许多用户仍然在使用它,Win7作为一款经典的操作系统。但仍有一部分人在继续使用,虽然它已经被Windows10取代。了解如何使用CMD命令行窗口进入D盘并查看文件是非常有用的、对于这些用户来说。帮助读者更好地利用该系统、本文将详细介绍在Win7系统下如何通过CMD进入D盘和查看文件的步骤。
打开CMD命令行窗口
输入"cmd"并按回车键,打开开始菜单,即可打开CMD命令行窗口。输入"cmd"再按回车键、也可以通过快捷键"Win+R"打开运行窗口。
进入D盘
即可进入D盘,输入"D:"(不含引号)并按回车键、在CMD命令行窗口中。只需将"D"替换为相应盘符即可,若要进入其他盘符。
查看D盘根目录下的文件和文件夹
CMD命令行窗口将列出D盘根目录下的所有文件和文件夹,输入"dir"并按回车键。文件夹以"
进入文件夹
输入"cd文件夹名"(不含引号)并按回车键,即可进入指定的文件夹、在CMD命令行窗口中。即可进入D盘下名为"test"的文件夹,输入"cdtest"后按回车键。
查看当前目录下的文件和文件夹
CMD命令行窗口将列出当前目录下的所有文件和文件夹,输入"dir"并按回车键。
返回上级目录
输入"cd,、即可返回上级目录、"(不含引号)并按回车键、在CMD命令行窗口中。\,可以使用"cd、,"的方式,如果要返回更多级的目录,。
查看文件内容
输入"type文件名"(不含引号)并按回车键,即可查看指定文件的内容、在CMD命令行窗口中。txt"的文件内容、txt"后按回车键、输入"typetest,即可查看D盘下名为"test。
复制文件
输入"copy源文件路径目标文件路径"(不含引号)并按回车键,即可复制文件,在CMD命令行窗口中。txtC:\Users\Admin\Desktop\"后按回车键、txt"文件复制到桌面、输入"copyD:\test、即可将D盘下的"test。
移动文件
即可移动文件,在CMD命令行窗口中,输入"move源文件路径目标文件路径"(不含引号)并按回车键。txtC:\Users\Admin\Desktop\"后按回车键、输入"moveD:\test,即可将D盘下的"test,txt"文件移动到桌面。
删除文件
即可删除指定文件,在CMD命令行窗口中,输入"del文件路径"(不含引号)并按回车键。txt"后按回车键、输入"delD:\test,txt"文件,即可删除D盘下的"test。
创建文件夹
即可在当前目录下创建一个新的文件夹,输入"md文件夹名"(不含引号)并按回车键、在CMD命令行窗口中。即可在当前目录下创建名为"new_folder"的文件夹,输入"mdnew_folder"后按回车键。
删除文件夹
即可删除指定的文件夹,输入"rd文件夹名"(不含引号)并按回车键,在CMD命令行窗口中。删除文件夹时、该文件夹必须是空的,注意。即可删除名为"new_folder"的文件夹,输入"rdnew_folder"后按回车键。
重命名文件
即可重命名文件、输入"ren原文件名新文件名"(不含引号)并按回车键,在CMD命令行窗口中。txt"、txtnew_test、txt"文件重命名为"new_test、即可将D盘下的"test,输入"rentest,txt"后按回车键。
清屏
使窗口保持干净,在CMD命令行窗口中、即可清除屏幕上的所有文本,输入"cls"并按回车键。
退出CMD命令行窗口
输入"exit"并按回车键,返回到桌面、即可退出CMD命令行窗口,在CMD命令行窗口中。
我们可以轻松地在Win7系统下使用CMD命令行窗口进入D盘并查看文件、通过以上步骤。都可以通过CMD命令行窗口完成、复制,无论是查看文件内容、移动还是删除文件。为用户提供了更多操作选项,CMD命令行窗口作为一种强大的工具。将有助于提高工作效率,方便快捷地处理文件和文件夹,掌握这些基础操作。希望本文所介绍的内容能对读者有所帮助。