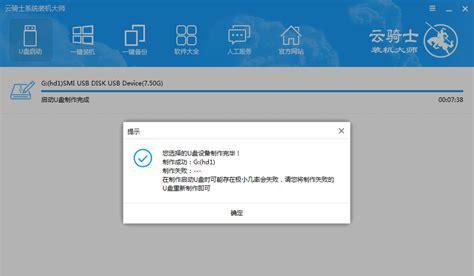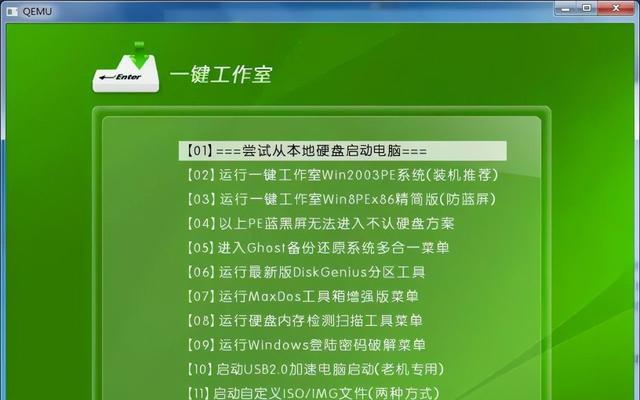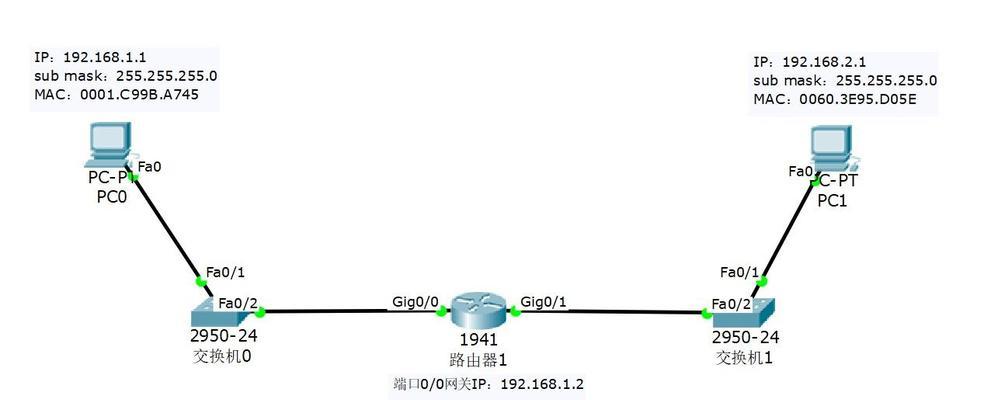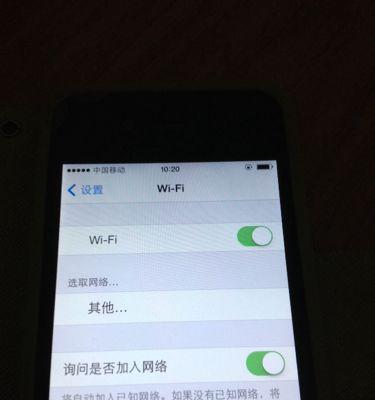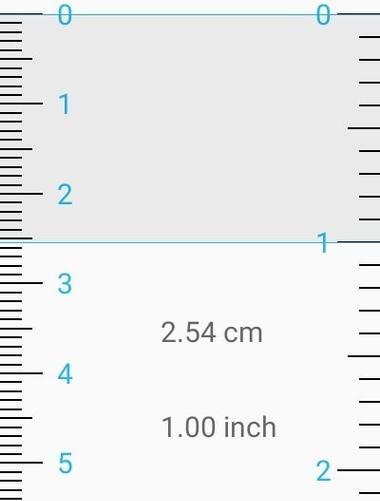电脑已成为我们生活和工作中不可或缺的工具,现代社会中。由于各种原因,我们的电脑系统有时会遭遇各种问题,导致数据丢失或系统崩溃,然而。备份电脑系统变得至关重要、为了避免这种情况的发生。以确保您的数据安全、本文将详细介绍如何使用U盘来备份电脑系统。
1.准备一个合适的U盘
您需要准备一个容量足够的U盘,在备份电脑系统之前。以确保足够的存储空间来备份整个系统、建议选择一个至少有64GB容量的U盘。
2.确认U盘的格式化状态
您需要确保它已经正确格式化,在将U盘用于备份电脑系统之前。右键单击并选择、请在Windows资源管理器中找到U盘、如果U盘尚未格式化或者需要重新格式化“格式化”选项。
3.下载并安装备份工具
您需要使用专门的备份工具,为了备份电脑系统。EaseUSTodoBackup等,例如AcronisTrueImage,有许多备份工具可供选择。并在官方网站上下载并安装它,选择一个适合您的需求的备份工具。
4.打开备份工具并选择备份选项
并在主界面中选择、打开刚刚安装的备份工具“备份”或“创建备份”选项。这将带您进入备份设置界面。
5.选择要备份的系统分区
您将看到一个可用分区的列表,在备份设置界面中。并确保其他重要数据也包含在内,选择包含您的电脑系统的分区。点击“下一步”按钮以继续。
6.选择备份到U盘的目录
您需要选择将备份文件保存到U盘的目录,在下一步中。点击“浏览”并选择U盘作为目标文件夹,按钮。确保U盘有足够的可用空间来存储备份文件。
7.设置备份参数
增量备份),密码保护等,如备份类型(完整备份、压缩级别、备份工具将为您提供一些备份参数选项。并点击、根据您的需求进行选择“下一步”。
8.确认备份设置并开始备份
点击,在确认所有备份设置后“开始”或“执行”按钮来开始备份过程。备份工具将开始扫描您选择的分区并将其备份到U盘上。
9.等待备份过程完成
备份过程的时间取决于您的系统分区的大小和您选择的备份参数。并确保电脑保持通电状态,请耐心等待备份过程完成。
10.检查备份文件完整性
您可以在U盘上检查备份文件的完整性,备份完成后。并确保其大小与原始系统分区大小相匹配,导航到U盘上的备份文件,打开备份工具。
11.测试还原备份文件
您可以尝试还原备份文件到一个虚拟机或另一台电脑上,为了确保备份文件可用。那么您的备份文件是可靠的,如果还原过程顺利并且系统能够正常运行。
12.定期更新备份文件
建议您定期更新备份文件,为了保持备份的最新状态。从而减少备份所需的时间和存储空间,您可以选择增量备份来仅备份新数据。
13.妥善保管U盘
U盘需要妥善保管,作为重要数据的存储介质。以确保备份文件的安全、防尘和避光的地方,将U盘放置在一个干燥,并避免与磁场或高温接触。
14.备份还原时注意事项
您需要小心操作,在需要还原备份文件时。并按照说明进行操作,以免造成数据丢失或系统损坏,确保您已经详细了解备份工具的操作步骤。
15.
您可以有效保护您的数据和系统安全、通过将电脑系统备份到U盘。以便在电脑系统出现问题时能够快速还原、确保按照上述步骤操作,并定期更新备份文件。不要忽视它的重要性、备份是预防数据丢失的方法,记住。