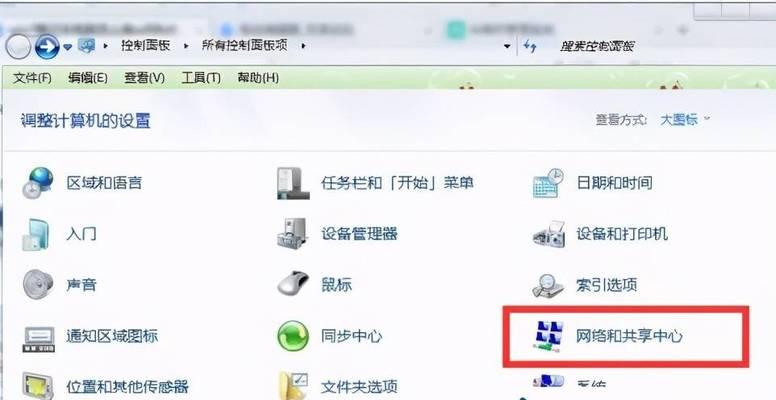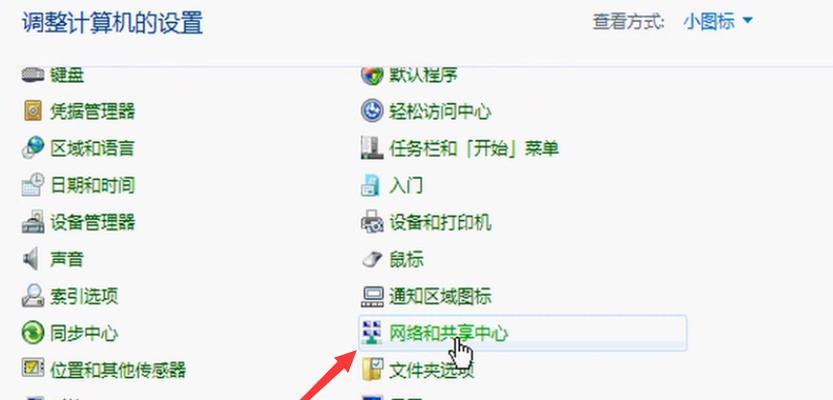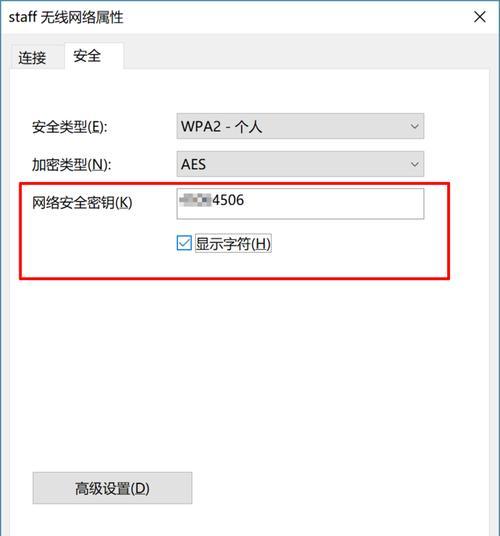有时我们会遇到无法连接到无线网络的情况、这给我们的工作和生活带来了不便,在使用Windows电脑系统时。帮助您解决Windows电脑系统显示无线网络不可用的问题,并提供解决方法,本文将介绍一些常见的原因。
1.确认无线网络开关是否打开
有一个物理开关或功能键用于打开或关闭无线网络连接,在Windows电脑上。请确保此开关或功能键已打开。
2.重启无线路由器和电脑
有时,导致无法连接到无线网络,无线路由器或电脑可能会出现一些故障。可以尝试解决这些故障,通过重启无线路由器和电脑。
3.检查无线网络驱动程序是否正常
无线网络驱动程序是连接计算机与无线网络之间的桥梁。可以修复一些与无线网络连接相关的问题、检查驱动程序是否正常安装并更新到最新版本。
4.检查IP地址和DNS服务器设置
错误的IP地址和DNS服务器设置可能导致无法连接到无线网络。并尝试手动配置它们、确保IP地址和DNS服务器设置正确。
5.确保无线网络适配器正常工作
无线网络适配器是将无线信号转换为计算机可以理解的信号的设备。可以排除硬件故障导致的问题、检查适配器是否正常工作。
6.禁用并重新启用无线网络适配器
有时,禁用并重新启用无线网络适配器可以解决连接问题。然后再启用它,右键点击并选择禁用、在设备管理器中找到无线网络适配器。
7.检查防火墙和安全软件设置
防火墙和安全软件可能会阻止计算机与无线网络建立连接。并尝试临时禁用它们以测试连接,确保防火墙和安全软件的设置允许无线连接。
8.清除DNS缓存
DNS缓存保存了之前访问的网址与其对应的IP地址。清除DNS缓存可以修复一些与域名解析相关的问题。
9.更新操作系统
操作系统的更新通常包括修复一些已知的问题和漏洞。可以减少无线网络连接问题的发生,确保您的操作系统是最新的版本。
10.更换无线网络适配器
可能是无线网络适配器本身出现了故障,如果经过尝试上述解决方法后问题仍未解决。考虑更换一个新的无线网络适配器。
11.检查无线信号强度
可能导致无法连接到无线网络、无线信号强度较弱时。检查无线信号强度并尝试靠近无线路由器以提高连接质量。
12.检查路由器设置
路由器的设置可能会影响到计算机与无线网络的连接。确保无线网络功能正常,检查路由器设置。
13.执行系统诊断工具
用于检测和修复与网络连接相关的问题,Windows系统提供了一些诊断工具。运行系统诊断工具可以帮助您找到并解决问题。
14.重置网络设置
并恢复到默认设置,重置网络设置可以清除已保存的配置和网络连接信息。尝试重置网络设置以解决连接问题。
15.寻求专业帮助
建议寻求专业的技术支持,以获得更进一步的帮助和解决方案,如果您尝试了以上所有方法仍无法解决问题。
本文提供了一系列解决方法,通过对Windows电脑系统显示无线网络不可用问题的分析。都可以帮助您解决这一问题,无论是通过检查硬件设备,还是调整网络设置,确保您的无线网络连接正常工作。建议寻求专业帮助以获得更准确的诊断和解决方案、如果问题仍然存在。