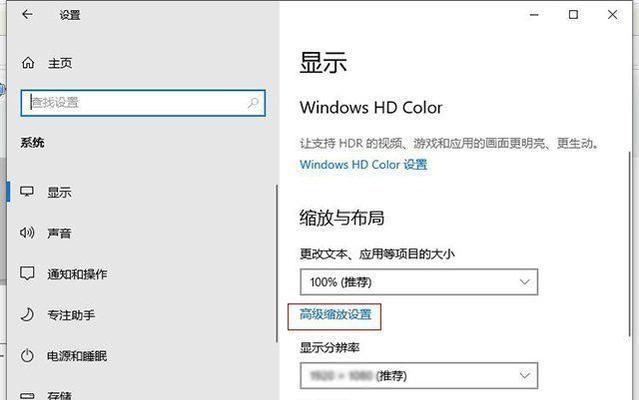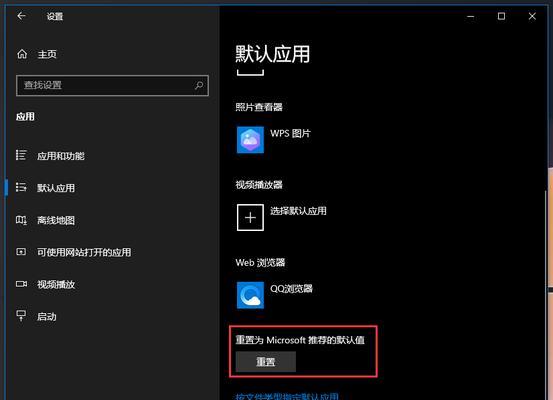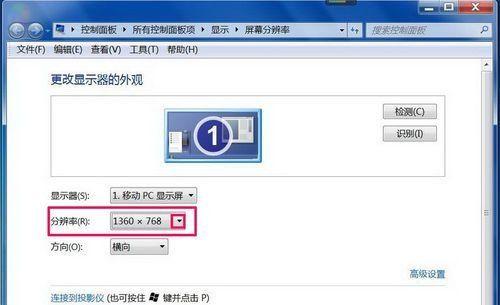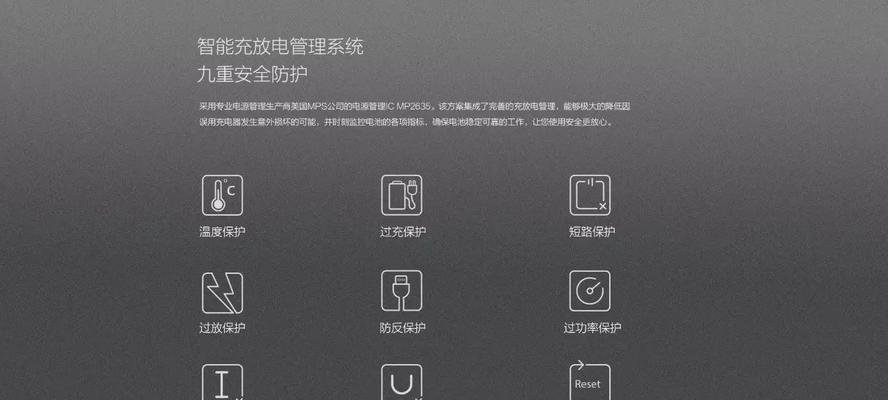正确的分辨率设置能够提高显示效果和用户体验,屏幕分辨率是显示设备上可显示的图像的像素数量。我们可以通过简单的操作来设置屏幕分辨率,本文将为你详细介绍、在Win10系统中。
一、了解屏幕分辨率的概念和意义
1.屏幕分辨率的定义和作用
它决定了图像显示的清晰度和细节程度,屏幕分辨率指的是显示设备上每英寸所能显示的像素点的数量。
二、常用的Win10屏幕分辨率设置方法
2.1在桌面上右键点击,选择“显示设置”
点击,在弹出的设置窗口中“显示”可以直接调整屏幕分辨率,选项卡。
三、如何调整Win10屏幕分辨率
3.1设置合适的分辨率
选择合适的分辨率、根据自己的需求和显示设备的参数。选择推荐的分辨率即可、一般情况下。
四、如何调整显示缩放比例
4.1在显示设置中调整缩放比例
使其更适应你的需要、通过调整Win10的显示缩放比例,可以改变显示元素的大小。
五、如何调整屏幕方向
5.1在显示设置中选择屏幕方向
有时候,你可能需要将屏幕方向调整为横向或纵向。你可以通过显示设置轻松实现这一操作,在Win10系统中。
六、如何调整屏幕刷新率
6.1在显示设置中选择合适的刷新率
选择合适的刷新率能够提供更流畅的显示效果,对于玩游戏或观看视频来说,屏幕刷新率决定了显示器每秒刷新图像的次数。
七、如何解决分辨率设置错误导致的模糊问题
7.1检查显示驱动程序是否最新
分辨率设置不当可能会导致显示模糊或不清晰,在某些情况下。你可以尝试更新显示驱动程序来解决问题,此时。
八、常见问题及解决方法
8.1分辨率设置后屏幕闪烁或黑屏
你可以尝试重新启动计算机或回滚到以前的设置、如果在设置分辨率后遇到屏幕闪烁或黑屏的情况。
九、小技巧:如何保存不同的显示配置方案
9.1使用Windows键+P快捷键
你可以快速切换并保存不同的显示配置方案,通过使用Windows键+P快捷键。
十、
我们了解了Win10系统中如何设置屏幕分辨率、屏幕方向和刷新率的方法、通过本文的介绍,以及调整显示缩放比例。希望这些方法对你有所帮助、合理的屏幕分辨率设置能够提高显示效果和用户体验。