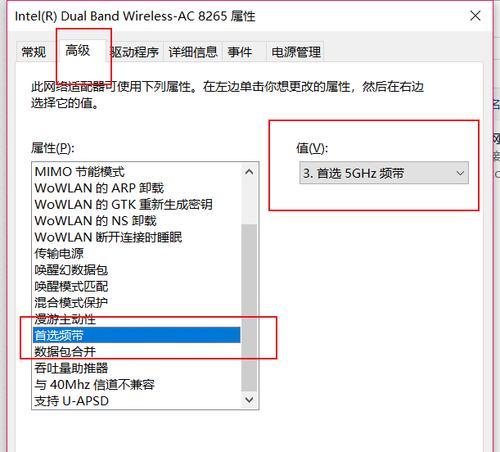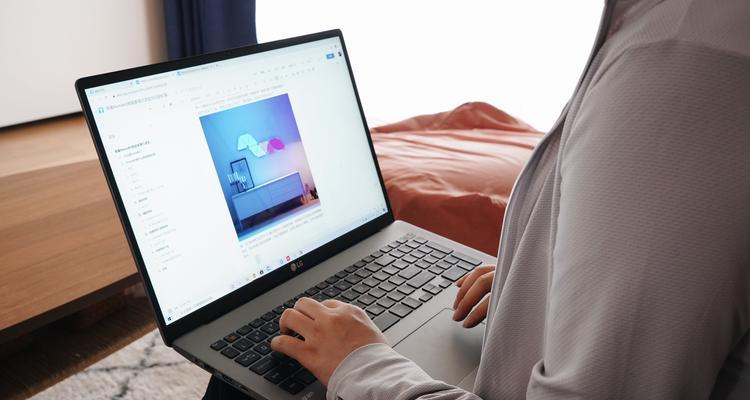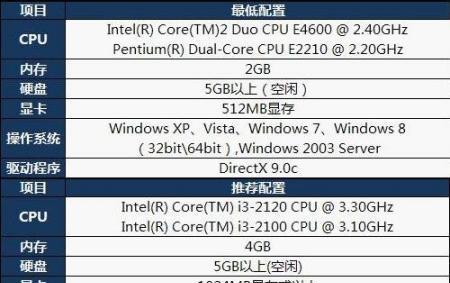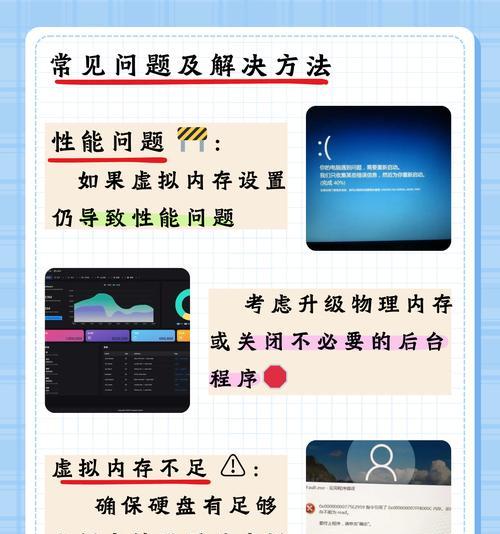我们常常需要将AirPods与手机相连,在日常工作和娱乐中,享受高品质的音乐和通话。为您提供更多的使用方式和便利,您可能不知道,AirPods也可以连接到PC、但是。本文将为您详细介绍如何将AirPods连接到PC的操作步骤。
1.准备工作
确保您的AirPods已充电并正常工作、在开始操作之前。确保您的PC上已安装蓝牙驱动程序并启用蓝牙功能。
2.打开PC的蓝牙设置
点击任务栏右下角的“开始”选择,按钮“设置”再选择,“设备”。
3.打开AirPods充电盒盖子
并将其靠近PC,打开AirPods的充电盒盖子。
4.检查蓝牙设置
在“设备”您将看到、选项卡下“其他设备”部分。您应该能够看到一个名为、在这里“AirPods”的设备。
5.添加新设备
点击“添加蓝牙或其他设备”然后选择,“蓝牙”。
6.点击AirPods
在“添加设备”您将看到一个列表显示可用的蓝牙设备,页面上。找到“AirPods”点击选择,。
7.确认配对
您的PC会向您的AirPods发送一个配对请求,在连接过程中。并点击确认配对,请确保您的AirPods在充电盒中并靠近PC。
8.完成配对
您将在屏幕上收到一条通知,一旦配对成功。您可以开始享受通过AirPods在PC上播放音乐和观看视频、现在。
9.调整音频设置
您可以进一步调整音频设置、在连接成功后。选择,点击任务栏右下角的音量图标“音频设备”并选择AirPods。
10.测试连接
在AirPods上检查声音是否正常,播放一首喜欢的音乐或打开一个视频。
11.控制播放和音量
您可以使用AirPods上的触摸控制功能来控制播放和音量。三击可跳到上一首歌曲,双击可跳到下一首歌曲,单击一次可播放/暂停。长按左耳机上的触摸区域可降低音量、长按右耳机上的触摸区域可增加音量。
12.断开连接
您可以断开与PC的连接,当您完成使用AirPods时。点击,在任务栏右下角的音量图标旁边“音频设备”选择其他音频设备,。
13.长时间不使用时断开连接
为了省电、如果您长时间不使用AirPods,建议将其与PC断开连接。这可以通过重复上述步骤来完成。
14.更新驱动程序和固件
以确保其性能和兼容性,定期更新您PC上的蓝牙驱动程序和AirPods上的固件。
15.随时享受无线自由
现在,提高您的工作效率和娱乐享受,您已成功将AirPods连接到PC,您可以随时享受无线自由的音乐和通话体验。
您可以将AirPods连接到PC,通过上述步骤、轻松享受无线音乐和通话体验。我们可以在不同设备上随意切换并享受高品质的音频效果,随着技术的发展。希望本文对您有所帮助!