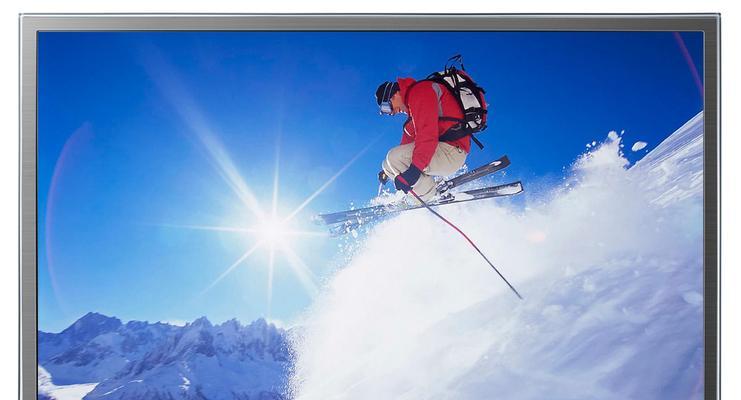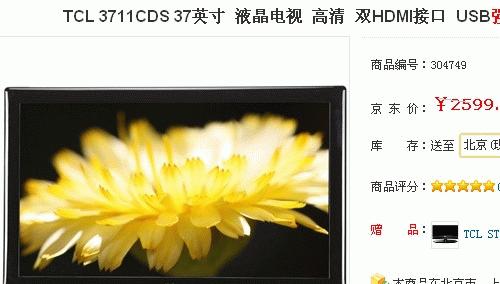显示器拖影是许多用户面临的常见问题之一。当显示器产生拖影时,会影响到用户观看体验,导致图像不清晰甚至出现双影。本文将介绍一些常见的维修方法,帮助用户解决显示器拖影问题,以重现清晰的画面。
1.调整刷新率
-提高刷新率可以减少显示器拖影问题。
-进入显示设置,调整刷新率至更高水平(如60Hz或以上)。
-确保计算机和显示器都支持所选择的刷新率。
2.更换数据线
-损坏的数据线可能导致显示器拖影。
-检查数据线是否有损坏或松动。
-如有需要,更换数据线,选择品质良好的高速数据线。
3.调整分辨率
-错误的分辨率设置可能导致显示器拖影。
-打开显示设置,调整分辨率至最佳匹配显示器的设置。
-避免使用非原生分辨率,以避免出现拖影问题。
4.检查电源线连接
-松动或损坏的电源线可能导致电力供应不稳,进而产生拖影。
-确保电源线连接牢固且无损伤。
-如有需要,更换电源线以确保稳定的电力供应。
5.调整相位和时钟设置
-进入显示设置,找到相位和时钟设置。
-调整相位和时钟,使其适应当前显示器的最佳设置。
-正确调整相位和时钟可以减少显示器拖影现象。
6.更新显卡驱动程序
-过期或不兼容的显卡驱动程序可能导致显示器拖影。
-访问显卡制造商的官方网站,下载并安装最新的显卡驱动程序。
-更新后重新启动计算机,查看是否解决了拖影问题。
7.检查显示器底座
-显示器底座不稳定也可能导致拖影。
-确保显示器底座牢固且稳定。
-如有需要,更换显示器底座,选择适配型号。
8.清洁显示器屏幕
-显示器屏幕上的灰尘或污渍会影响显示效果。
-使用柔软的清洁布轻轻擦拭屏幕,去除灰尘和污渍。
-避免使用过于湿润的清洁布,以免液体进入显示器内部。
9.调整显示器位置
-显示器距离电源或其他电子设备太近可能引起拖影。
-调整显示器的位置,远离电源或其他可能干扰的设备。
-确保显示器周围没有干扰源,以获得更好的显示效果。
10.重置显示器设置
-显示器设置中的错误或不当调整也可能导致拖影。
-进入显示设置,找到恢复默认设置或重置选项。
-选择重置选项,将显示器设置恢复为出厂默认值。
11.检查硬件故障
-若以上方法都无法解决拖影问题,可能是硬件故障引起。
-联系专业维修人员检查和修复硬件问题。
-避免自行拆解显示器,以免造成更大损坏。
12.避免过度使用亮度和对比度
-高亮度和对比度设置可能导致显示器拖影。
-适度降低亮度和对比度,以减少显示器拖影现象。
-注意在不同环境中调整亮度和对比度,以获得最佳显示效果。
13.定期更新显示器固件
-显示器固件的过期版本可能导致拖影等问题。
-访问显示器制造商的官方网站,查找并下载最新的固件版本。
-更新固件前请确保按照官方指导进行操作,避免固件更新失败。
14.使用滤光镜
-滤光镜可以帮助减少周围光线对显示器的干扰。
-购买适用于显示器的滤光镜,降低周围光线对显示效果的影响。
-滤光镜可以有效减少拖影现象,提供更清晰的画面。
15.调整显示器颜色设置
-错误的颜色设置也可能导致显示器拖影。
-进入显示设置,调整颜色设置以获得最佳画面效果。
-确保红、绿、蓝三种基本颜色的平衡,以减少拖影问题。
通过调整刷新率、分辨率、相位和时钟设置,更新驱动程序以及检查硬件故障等方法,用户可以解决显示器拖影问题,重现清晰的画面。同时,定期清洁显示器屏幕、调整显示器位置和避免过度使用亮度和对比度等小技巧也能帮助减少拖影现象的出现。请根据具体情况选择适合的方法进行维修,如问题仍未解决,请寻求专业维修人员的帮助。