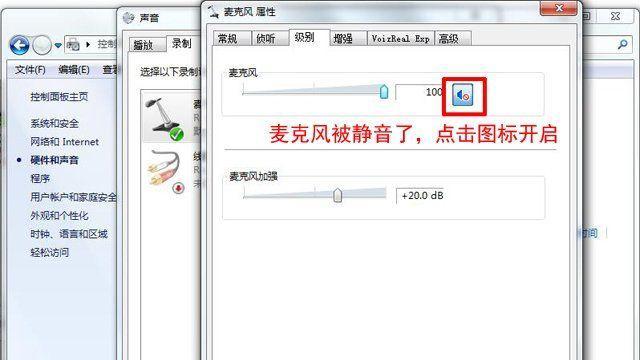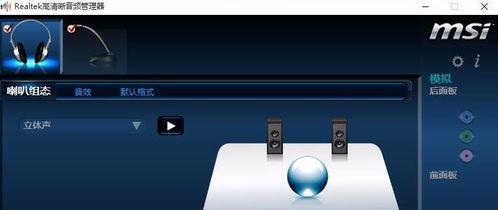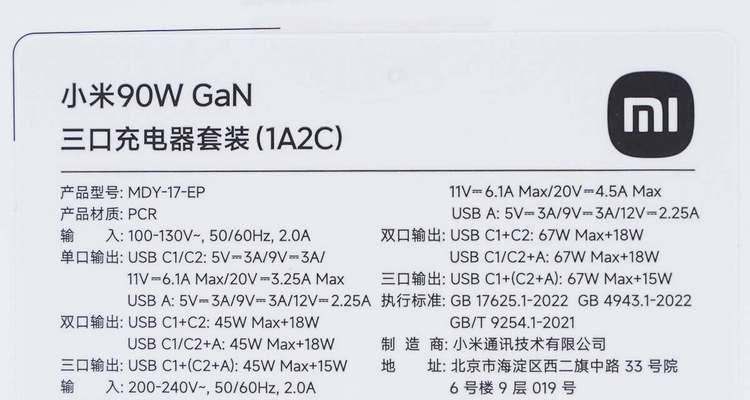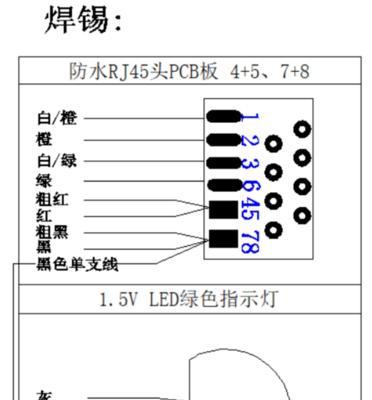在使用电脑时,我们经常会遇到插上耳机却没有声音的问题。这不仅令人困扰,还会影响到我们的工作和娱乐体验。本文将介绍一些解决这个问题的方法,帮助你快速恢复电脑的音频功能,让你重新享受音乐、影片和游戏带来的乐趣。
一:确认耳机是否插好
-检查耳机插头是否完全插入电脑的耳机插孔。
-检查耳机线是否有损坏或断裂。
二:检查音量设置
-点击电脑右下角的音量图标,确保音量调整器设置在合适的位置。
-确保没有将音量设置为静音状态。
三:检查设备管理器
-在开始菜单中搜索并打开“设备管理器”。
-展开“声音、视频和游戏控制器”选项,确认是否有任何带有感叹号的设备。
-如果有,右击设备并选择“更新驱动程序”。
四:检查音频驱动程序
-在开始菜单中搜索并打开“设备管理器”。
-展开“声音、视频和游戏控制器”选项,找到你的音频驱动程序。
-右击驱动程序并选择“卸载设备”。
-重新启动电脑,系统将会自动安装最新的音频驱动程序。
五:调整默认播放设备
-右击电脑右下角的音量图标,选择“声音”。
-在“播放”选项卡中,找到你想要使用的音频设备,并将其设置为默认播放设备。
六:禁用增强功能
-右击电脑右下角的音量图标,选择“声音”。
-在“播放”选项卡中,找到你想要使用的音频设备,并双击打开其属性。
-在属性窗口中,切换到“增强”选项卡,并勾选“禁用所有增强功能”。
七:检查应用程序设置
-打开你希望有声音的应用程序。
-在应用程序的设置或选项中,确认音频输出设备是否正确设置为耳机。
八:清除音频缓存
-打开命令提示符,输入“services.msc”并按回车键。
-找到“Windows音频”服务,右击并选择“停止”。
-在Windows资源管理器中,找到以下文件夹:C:\Windows\System32\DriverStore\FileRepository\
-删除所有以“hdaudio.inf_amd”或“hdaudio.inf_intel”开头的文件夹。
-重新启动电脑,系统将会重新生成音频缓存。
九:检查硬件问题
-将耳机插入其他设备中,检查是否有声音输出。
-将其他耳机或音频设备插入电脑中,检查是否有声音输出。
-如果其他设备或耳机能够正常工作,可能是你的耳机或电脑音频接口出现了问题。
十:使用系统故障排除工具
-在开始菜单中搜索并打开“故障排除”。
-选择“声音播放”选项,并按照指示进行故障排除。
十一:更新操作系统
-确保你的操作系统是最新版本。有时旧的操作系统版本可能导致音频问题。
十二:联系技术支持
-如果以上方法都没有解决问题,建议联系你电脑品牌的技术支持或专业维修人员寻求帮助。
十三:问题原因和解决方法
-插入不好、音量设置不正确、驱动程序问题、默认播放设备设置错误等都可能导致电脑插上耳机无声音。
-通过确认耳机插好、检查音量设置、更新驱动程序等方法,可以解决大部分的电脑耳机无声音问题。
十四:建议避免类似问题的发生
-定期检查耳机线是否有损坏或断裂,并及时更换。
-定期更新音频驱动程序,以确保系统始终具备最新的音频功能。
-注意正确使用耳机,避免将插头扭曲或折断。
十五:结尾
通过本文介绍的方法,你应该能够解决电脑插上耳机无声音的问题。如果遇到其他相关问题,建议及时联系专业技术支持。记住,良好的耳机使用和维护习惯将有助于提升你的音频体验并延长设备寿命。