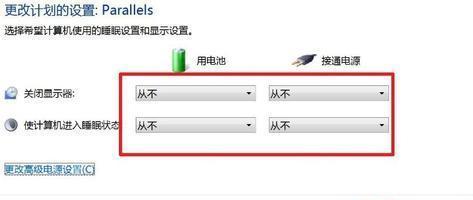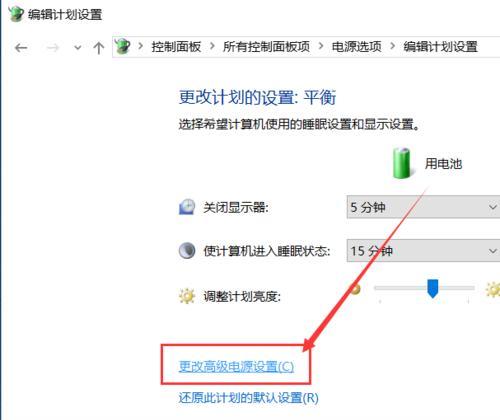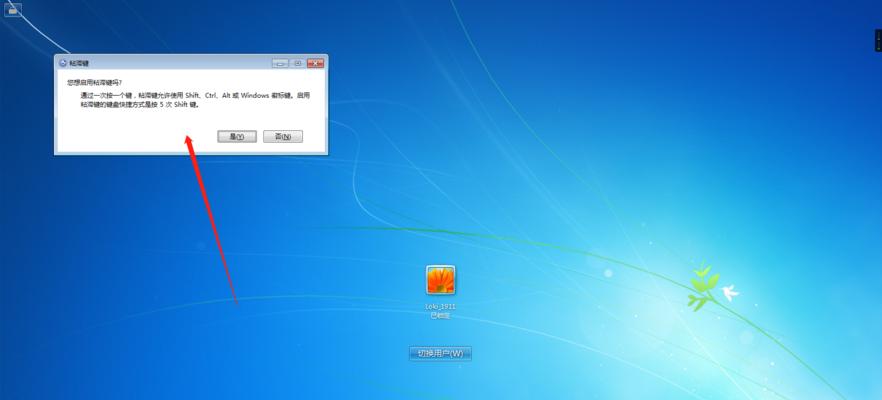但对于一些长时间需要使用电脑的用户来说,Win7系统自带的自动锁屏功能在一定程度上保护了电脑的安全,频繁的自动锁屏却成为了一个困扰。让您的工作更加便捷,本文将为大家详细介绍如何在Win7系统中取消自动锁屏功能。
了解自动锁屏的作用及问题所在
我们可以更好地理解为什么有些人希望取消这一功能,通过了解自动锁屏功能的作用。以保护用户的隐私和数据安全,Win7系统的自动锁屏功能能够在一段时间无操作后自动将电脑锁定。这也给长时间使用电脑的用户带来了不便,然而。
进入电源和睡眠设置界面
首先需要进入电源和睡眠设置界面、要取消Win7系统的自动锁屏功能。选择,鼠标右击桌面空白处“个性化”并点击左侧面板中的,菜单“屏幕保护程序”选项。
选择不使用屏幕保护程序
在“屏幕保护程序”我们可以看到屏幕保护程序的设置,选项卡中。我们需要选择,为了取消自动锁屏功能“不使用屏幕保护程序”的选项。点击下方的“确定”按钮进行保存。
进入电源选项设置界面
下一步,对其进行相应的调整,我们需要进入电源选项设置界面。在“个性化”点击左侧面板的,菜单中“屏幕保护程序”选项卡下方的“更改电源设置”。
调整电源计划设置
我们可以看到当前的电源计划,在电源选项设置界面中。点击右侧的“更改计划设置”即可对电源计划进行相应调整,链接。
调整显示设置
在弹出的“编辑计划设置”点击,窗口中“更改高级电源设置”链接。我们需要找到,接下来“显示”展开该选项并找到,选项“休眠”选项。
调整休眠设置
在“休眠”您可以看到、选项下“在以下时间后关闭显示器”和“在以下时间后进入睡眠模式”两个选项。即可避免自动锁屏的发生,取消这两个选项的勾选。点击“确定”按钮进行保存。
设置屏幕保护程序超时时间
在“个性化”我们可以看到屏幕保护程序的超时时间设置、菜单中。可以将超时时间设置为一个较长的值,甚至可以将其设置为0,表示关闭屏幕保护程序、如果您不希望屏幕保护程序自动启动。
取消登录密码
以便更加方便地使用电脑,除了取消自动锁屏功能,还可以取消Win7系统的登录密码。在“个性化”点击左侧面板的,菜单中“用户账户控制”然后选择,选项卡“移除您的密码”。
确认取消登录密码
系统会要求您输入当前的密码以确认您的身份,在弹出的窗口中。输入密码后点击“确定”即可取消登录密码,按钮。
重启电脑
您需要重新启动电脑才能使设置生效、完成以上设置后。并且取消了登录密码后您可以直接进入系统,在重新启动后、Win7系统将不再自动锁屏。
注意事项
需要注意保护您的电脑安全、在取消自动锁屏功能后。并使用可靠的杀毒软件来保护您的电脑免受病毒和恶意软件的侵害,建议您定期检查系统安全补丁。
灵活运用自动锁屏功能
但自动锁屏功能在一些特定场景下仍然有其优势,虽然取消自动锁屏功能能够提高工作效率。通过设置较短的自动锁屏时间可以更好地保护您的数据安全,例如在离开电脑时。
使用第三方工具取消自动锁屏
您还可以使用一些第三方工具来取消自动锁屏功能,以满足个性化的需求,除了以上的设置方法外。可以更加灵活地调整自动锁屏的行为,这些工具通常具有更多的设置选项。
您可以轻松地在Win7系统中取消自动锁屏功能,通过以上的操作、从而提高您的工作效率。我们还介绍了取消登录密码的方法,同时,让您更加便捷地使用电脑。保护电脑安全仍然是非常重要的,建议您保持系统的安全补丁和使用可靠的杀毒软件、但请注意。