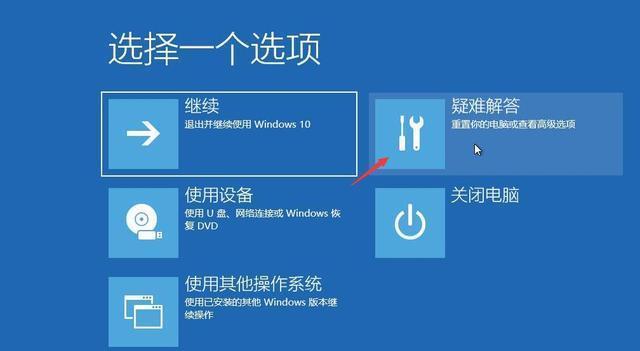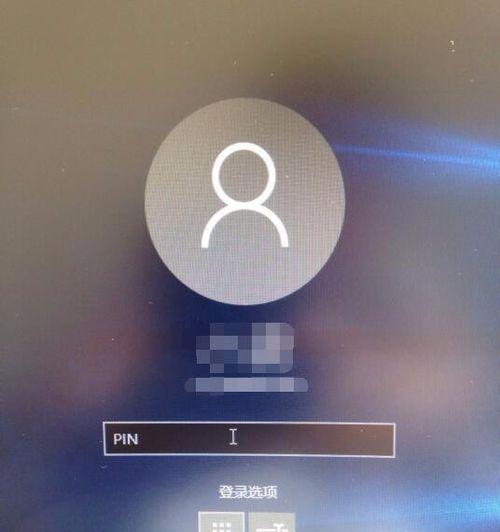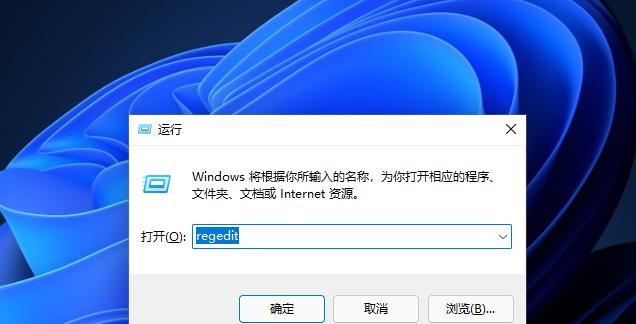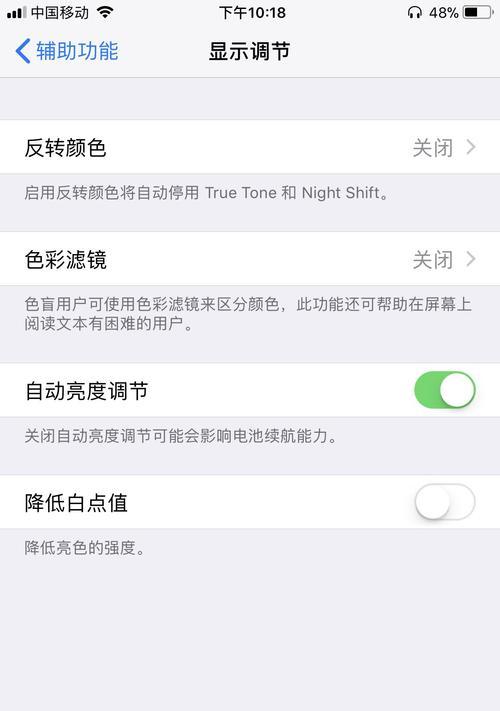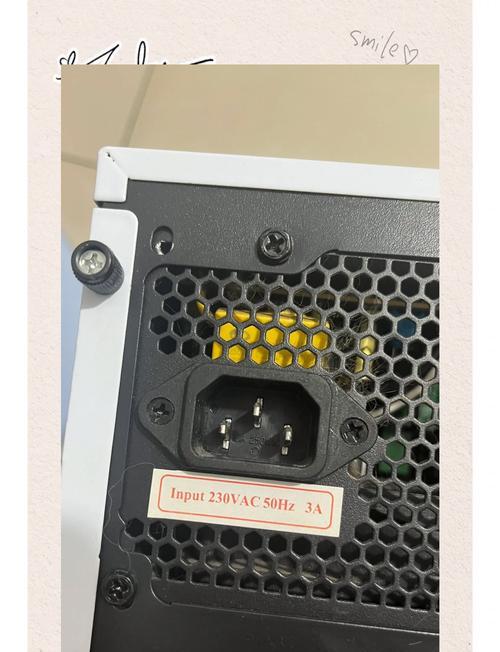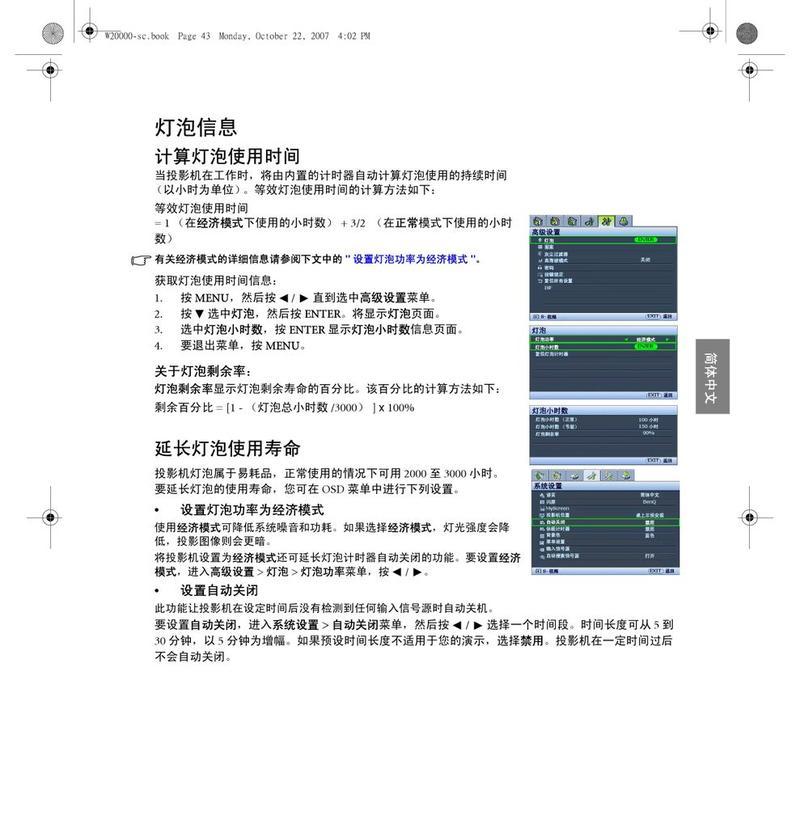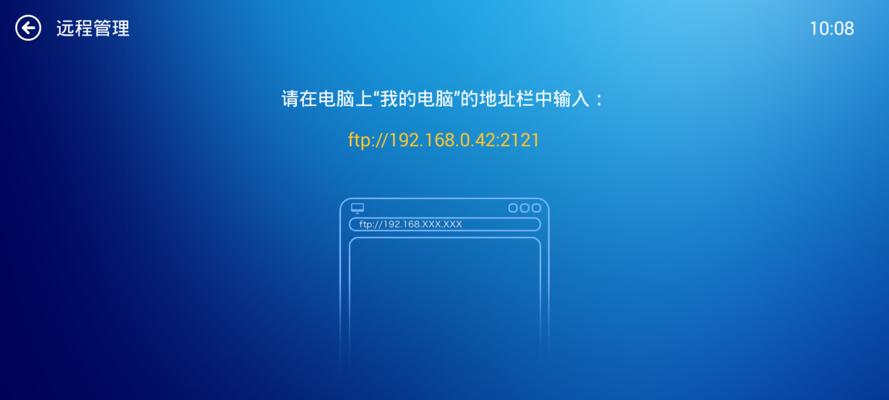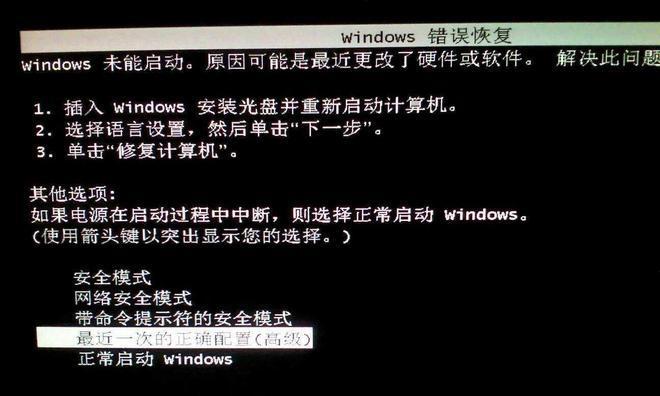有些用户觉得开机密码的设置过于繁琐、在使用Windows10的过程中、希望能够关闭此功能。让您在每次开机时无需输入密码,提高使用便捷性、本文将介绍如何简单地关闭Windows10的开机密码。
检查是否已经设置了开机密码
需要确认系统是否已经设置了开机密码,在开始操作之前。
进入“控制面板”
在开始菜单中搜索并打开“控制面板”它是调整计算机设置的核心工具,应用程序。
进入“用户账户”
在控制面板中找到“用户账户”并点击进入、选项。
选择“更改账户类型”
找到,在用户账户窗口中“更改账户类型”并点击进入,选项。
找到当前用户账户
并点击进入,在用户列表中找到您的当前用户账户。
点击“更改账户类型”
找到,在用户账户信息页面中“更改账户类型”并点击进入,选项。
设置为管理员账户
在弹出的“更改账户类型”将账户类型修改为,对话框中“管理员”并点击,“确定”。
重启计算机
重新启动计算机以使更改生效,保存设置后。
进入“设置”
点击开始菜单,找到并打开,在重新启动后“设置”应用程序。
选择“账户”
找到、在设置窗口中“账户”并点击进入,选项。
进入“登录选项”
选择、在账户窗口中“登录选项”即可访问与登录相关的设置,。
关闭开机密码
找到,在登录选项页面中“密码”并将其切换为关闭状态、选项。
验证身份
系统可能会要求您验证身份,为了确保安全性。请按照系统提示进行操作。
确认关闭密码
以确保您的选择无误、再次确认您要关闭开机密码。
完成关闭
您已成功关闭Windows10的开机密码功能,完成以上步骤后。您无需输入密码即可登录系统,从现在开始。
本文详细介绍了如何完成此操作、关闭Windows10的开机密码可以提高系统的使用便捷性。您可以轻松地取消每次开机时的密码输入、通过设置管理员账户以及关闭开机密码选项,提升您的使用体验。