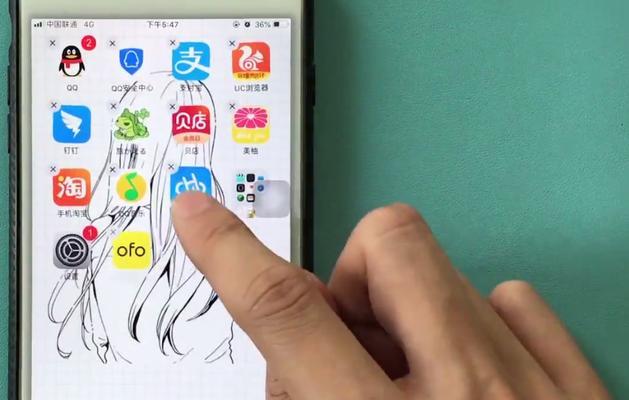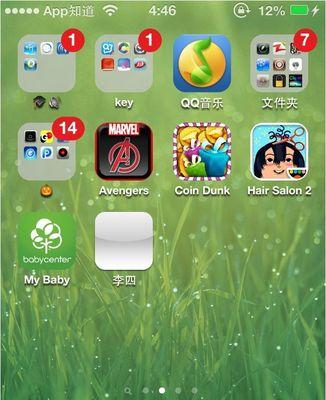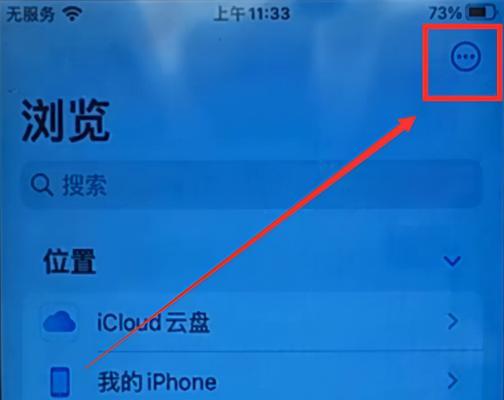我们经常需要截取屏幕上的内容,记录聊天信息或分享有趣的瞬间、如保存网页,在日常使用中。其内置的截图功能十分便捷实用,而iPhone作为目前的智能手机之一。提高操作效率,帮助读者快速掌握截图技巧、本文将详细介绍iPhone的截图功能及相关操作步骤。
了解截图功能的意义与用途
方便日后查阅或分享、截图是指将手机屏幕上的画面内容保存为图片文件。用户可以快速捕捉重要信息,保存网页内容等、通过截图功能、记录有趣瞬间,满足各种使用需求。
开启截图功能的方法及快捷键
1.进入“设置”点击,菜单“控制中心”选项;
2.在“控制中心”页面找到“自定义控制”点击,一栏“+”号;
3.选择,在出现的选项列表中“屏幕录制”并点击“添加”;
4.向上滑动,返回主屏幕,打开“控制中心”;
5.在“控制中心”中找到“屏幕录制”点击开始录屏,按钮。
使用截图功能的常用场景
1.截取聊天记录:即可快速截图保存聊天内容,打开聊天界面,长按电源键与音量键同时按下;
2.保存网页截图:再进行截图保存、找到需要保存的网页内容、打开Safari浏览器;
3.记录重要信息:笔记或其他文本内容时,可以使用截图功能快速记录重要信息、在阅读邮件;
4.分享有趣瞬间:观看有趣视频等瞬间、可以通过截图快速分享给好友,在游戏中取得好成绩。
如何进行全屏截图
1.打开需要截图的页面或应用程序;
2.松开即可完成全屏截图,按住手机的电源键和Home键(或音量键)同时按下;
3.点击可对截图进行编辑,截图完成后,分享或保存,在屏幕左下角会出现一个小预览图。
如何进行局部截图
1.打开需要截取的页面或应用程序;
2.松开后屏幕会出现一个蓝色的选取框、按住手机的电源键和Home键(或音量键)同时按下;
3.选中需要截图的内容,使用手指拖动选取框,调整截取的位置和大小;
4.分享或保存,截图完成后,点击屏幕左下角的预览图可对截图进行编辑。
如何编辑和分享截图
1.即可进入截图编辑页面、点击屏幕左下角的预览图;
2.用户可以进行画笔标记,剪裁,在编辑页面,加文字等操作;
3.点击右上角的,编辑完成后“完成”即可保存或分享截图,按钮。
如何保存和查看截图
1.在右下角点击,点击预览图进入编辑页面“完成”;
2.选择、在出现的选项列表中“保存图片”;
3.保存的截图将会自动存储到“照片”应用中;
4.在“照片”应用中可以方便地查看和管理已保存的截图。
如何删除不需要的截图
1.打开“照片”进入、应用“相机胶卷”或“所有照片”选项;
2.点击进入,在列表中找到要删除的截图;
3.点击右上角的“删除”再点击,按钮“删除照片”确认删除。
如何使用截图进行文字识别
1.打开“照片”进入要识别文字的截图页面、应用;
2.点击屏幕右下角的“编辑”按钮;
3.在编辑页面左下角找到“剪贴板”点击进入,按钮;
4.在弹出的选项中选择“文字”系统将自动识别截图中的文字内容,。
如何截取长页面或滚动截屏
1.滚动到需要截图的位置,打开需要截取的长页面或应用程序;
2.松开后屏幕会出现一个小预览图,按住电源键和音量键同时按下;
3.在右下角点击,点击预览图进入编辑页面“完成”;
4.选择、在出现的选项列表中“全页”或“滚动截屏”即可保存长页面截图,。
如何使用截图进行屏幕录制
1.打开需要进行录屏的应用或页面;
2.在,下拉通知中心“控制中心”中找到“屏幕录制”点击开始录制、按钮;
3.完成需要记录的操作或演示,在录屏过程中;
4.再次点击,录屏完成后“屏幕录制”并保存录屏文件、按钮停止录制。
注意事项与技巧
1.以免触发其他操作,避免同时按住电源键和Home键(或音量键)过久;
2.可以通过设置自定义快捷方式来调整截图的快捷键;
3.标记、添加文字等操作,截图后可使用编辑工具进行涂鸦;
4.截图时注意保持画面清晰和截取的内容完整。
结语
通过本文的介绍,并了解了一些高级技巧,相信大家已经掌握了截图的基本操作方法、iPhone的截图功能非常简单实用。能够更高效地记录,提升使用体验,合理利用截图功能、分享和保存屏幕上的重要内容。希望本文对大家有所帮助!