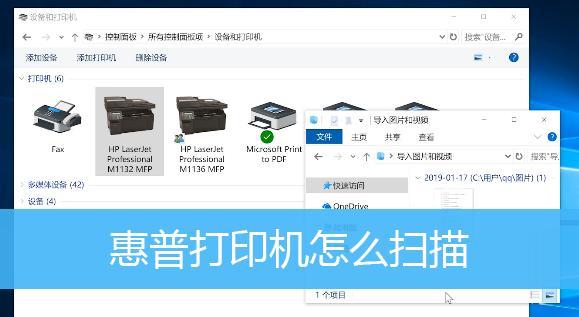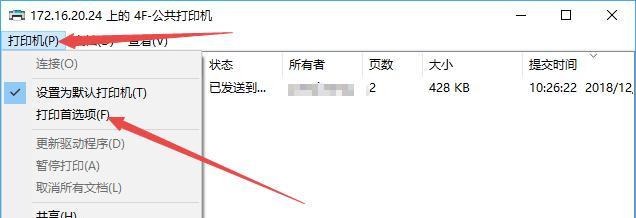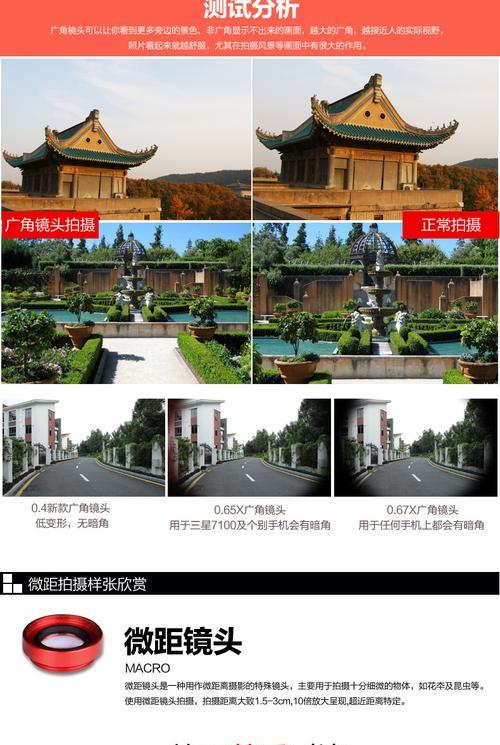随着打印机的普及和使用,经常会遇到需要清除打印机中已打印的文件的情况。本文将介绍如何设置打印机来清除已打印的文件,让您轻松解决这一问题。
1.确认打印机连接状态:
在开始清除文件之前,首先需要确保打印机与计算机的连接正常,可以通过检查打印机的电源、数据线和网络连接来确认。
2.打开打印机设置界面:
打开计算机上的控制面板或者打印机设置程序,找到相关的打印机选项,点击进入设置界面。
3.寻找文件管理选项:
在打印机设置界面中,通常会有一个“文件管理”或类似的选项,点击进入该选项以进行文件清除设置。
4.选择需要清除的文件类型:
在文件管理选项中,您可以看到各种类型的已打印文件,包括正在打印、排队中和已完成等。根据需求选择需要清除的文件类型。
5.清除单个文件:
如果只需要清除单个文件,可以选择相应的文件并点击“清除”或“删除”按钮,然后确认操作以将文件从打印机中删除。
6.批量清除文件:
如果需要一次性清除多个文件,可以选择多个文件,然后点击“清除”或“删除”按钮。根据打印机的不同,可能还需要确认操作才能完成删除。
7.清除所有文件:
有些打印机提供了一键清除所有已打印文件的功能。在文件管理选项中,您可以找到“清除所有”或类似的选项,点击即可将所有文件清除。
8.查看清除结果:
清除文件后,您可以通过返回打印机设置界面并再次进入文件管理选项来确认文件是否已经被成功清除。
9.打印机缓存处理:
有些打印机会将已打印的文件缓存在内存中,如果无法通过上述方法清除文件,可以尝试重启打印机来清空缓存。
10.更新打印机驱动:
如果打印机无法正常清除文件,可能是由于驱动程序不兼容或者需要更新。您可以访问打印机厂商的官方网站下载最新的驱动程序,并按照说明进行安装。
11.清洁打印队列:
有时候,即使打印机中没有任何待打印的文件,仍然会显示为有文件在排队。这时可以尝试清洁打印队列,可以通过命令行或者其他工具实现。
12.检查网络连接:
如果您的打印机是通过网络连接的,清除文件可能与网络连接不稳定有关。检查网络连接是否正常,并确保打印机与计算机在同一局域网内。
13.重启计算机和打印机:
如果上述方法都无法解决问题,可以尝试重启计算机和打印机,有时候这样可以恢复打印机的正常工作。
14.寻求技术支持:
如果您尝试了以上所有方法仍然无法清除打印机文件,可以联系打印机厂商的技术支持,向他们咨询更高级的解决方案。
15.结束语:
清除打印机文件是维护打印机性能和准确性的重要步骤。通过上述方法,您可以轻松设置打印机来清除已打印的文件,保持打印机的良好运行状态。
通过本文介绍的设置方法,您可以快速、方便地清除已打印的文件。请根据实际情况选择适合自己的方法,并及时清除打印机文件,以保持打印机的正常工作。