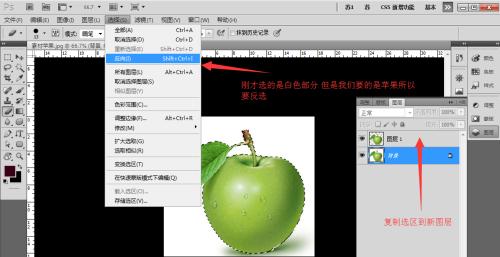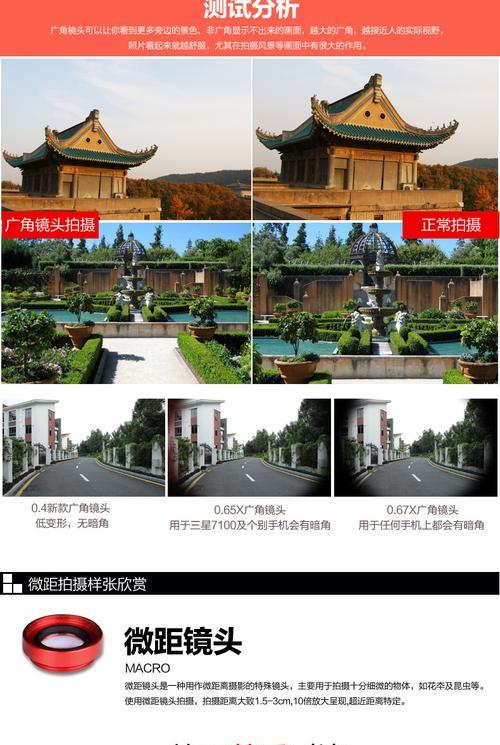在图像处理中,抠图是常见的技术需求之一。而AdobePhotoshop(简称PS)作为最为知名和强大的图像处理软件之一,拥有一系列强大的工具和功能,可以帮助我们实现高质量的图片抠图。本文将详细介绍利用PS进行图片抠图的方法,以及如何将抠出来的图片合成到另一张背景图片中。
一、选择适合的抠图工具及其使用方法
二、准备好抠图所需的两张图片
三、打开PS软件,创建一个新的工作空间
四、导入需要进行抠图的原始图片
五、使用魔棒工具选中要抠出的主体部分
六、调整选区的精确度,利用改善边缘工具优化选区的边缘
七、将选中的主体部分复制到新的图层中
八、调整主体图层的亮度、对比度和色彩平衡,使其与背景图层相匹配
九、准备好用作背景的第二张图片
十、将抠好的主体图层拖拽到背景图片中,进行位置和大小的调整
十一、利用“蒙版”功能对主体图层进行进一步优化
十二、对合成后的图片进行细节修饰,如添加阴影或光效
十三、合并所有图层并保存最终的合成图片
十四、使用PS的其他功能对合成后的图片进行后期处理,如调整色彩、增加滤镜效果等
十五、保存合成后的图片,并导出为所需格式的文件
通过本文的介绍,我们了解了利用PS进行图片抠图并合成的详细步骤和方法。无论是抠取人物、物品还是其他元素,PS都提供了丰富的工具和功能,帮助我们实现高质量的抠图效果。只要掌握了正确的操作方法,我们可以轻松地将抠出来的图片合成到另一张背景图片中,创造出更有创意和吸引力的作品。希望本文对大家有所帮助,让你在图像处理中更加得心应手!
用Photoshop进行图像抠图的方法
在图像处理和设计领域,抠图是一项常见且重要的技术。Photoshop作为一款功能强大的图像处理软件,提供了多种方法和工具来实现高质量的图像抠图。本文将介绍如何利用Photoshop进行图像抠图,并将抠出的图像放置到另一张背景图片中。
1.选择合适的工具:Photoshop提供了多种抠图工具,如套索工具、魔棒工具和快速选择工具等。根据图像的复杂度和要求,选择适合的工具进行抠图。
2.创建新的图层:在抠出图像之前,先将原始图像复制到新的图层中。这样可以保留原始图像,在需要时进行调整和修改。
3.使用套索工具:套索工具是一种基本的抠图工具,可以手动选择要抠出的区域。通过逐步选择并围绕目标区域描绘套索,完成精确的抠图。
4.使用魔棒工具:魔棒工具可以根据颜色和亮度的相似度,自动选择相邻区域。调整魔棒工具的容差值,可以获得更准确的抠图结果。
5.使用快速选择工具:快速选择工具结合了套索工具和魔棒工具的功能,可以根据图像的纹理和边缘自动选择区域。通过调整画笔大小和硬度,可以更好地控制选择的精度。
6.选择对比度较大的背景:为了抠图后的图像能够更好地融入背景,选择具有明显对比度的背景图片是很重要的。
7.调整抠图边缘:抠图后可能会出现锯齿状的边缘,为了使图像更自然,可以使用“羽化”工具或“边缘卷积”滤镜来调整抠图边缘。
8.添加阴影和高光效果:为了使抠图后的图像更加真实,可以在底部图层上添加阴影效果,并在顶部图层上添加高光效果。
9.去除多余的背景:在将抠出的图像放置到另一张背景图片中时,需要去除多余的背景。可以使用橡皮擦工具或图层蒙版来实现。
10.调整图像尺寸和位置:根据需要,调整抠出的图像的尺寸和位置,使其更好地融入背景。
11.调整色彩和亮度:根据背景图片的色彩和亮度,对抠出的图像进行相应的调整,使其更加协调和统一。
12.添加细节和修饰:根据需要,可以在抠出的图像上添加细节和修饰效果,如纹理、阴影、高光和滤镜等,以增强整体效果。
13.合并图层并保存:在完成所有调整和修饰后,合并图层,并保存为适当的格式,如JPEG或PNG,以便在其他项目中使用。
14.导入背景图片:将需要放置抠出图像的背景图片导入到Photoshop中,并将其放置在底部图层。
15.将抠出的图像放置到背景图片中:将抠出的图像拖拽到背景图片中,并调整位置和大小,完成图像的合成。
通过使用Photoshop的抠图工具和技巧,我们可以轻松地实现图像的抠图,并将其放置到另一张背景图片中。通过合理调整和修饰,可以获得高质量、真实和协调的图像效果。这种方法为我们在设计、广告和摄影等领域中的图像处理工作提供了很大的便利性和灵活性。