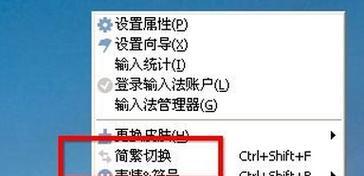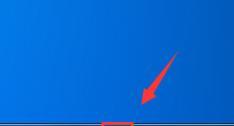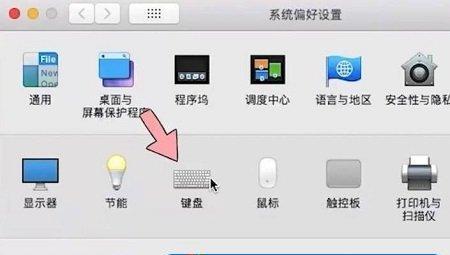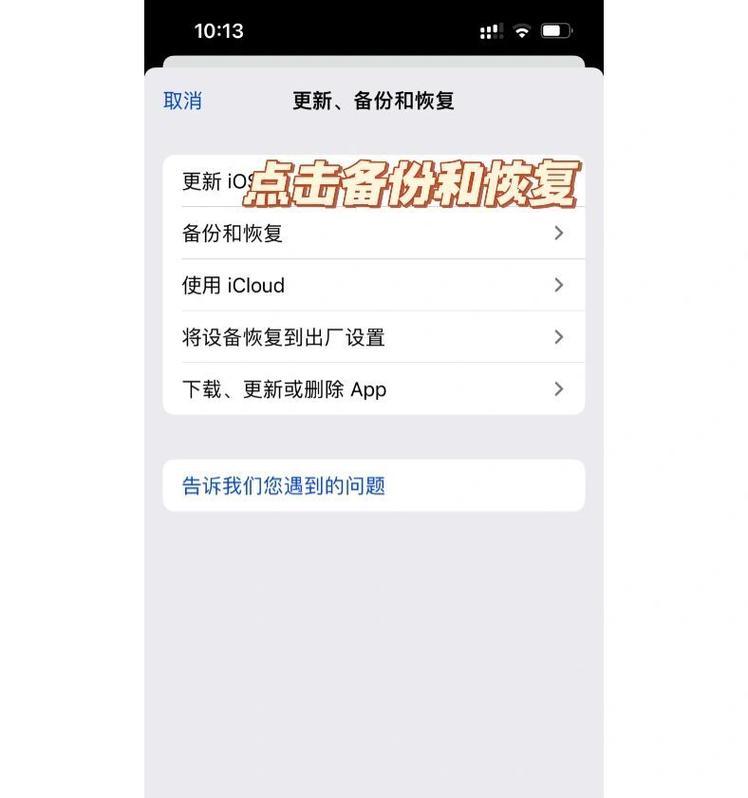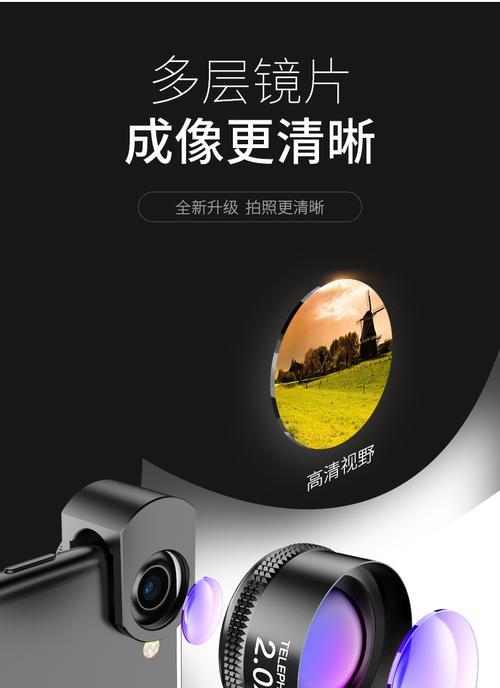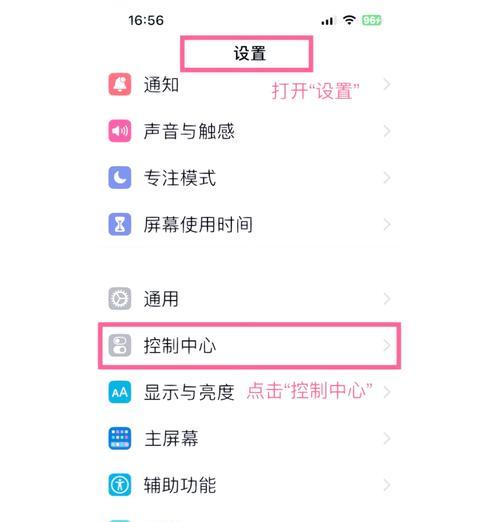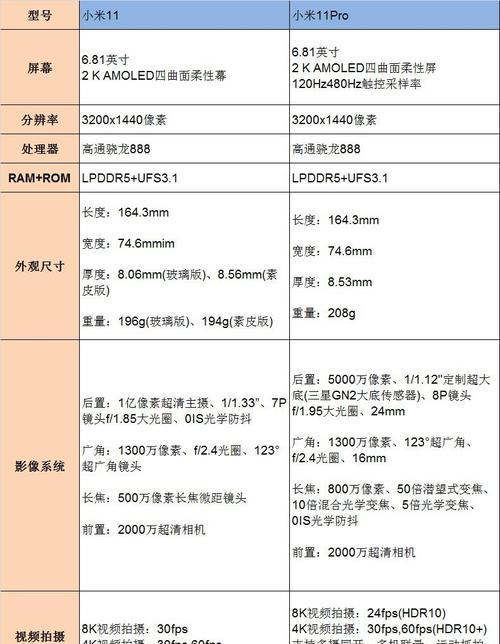Win7操作系统作为微软的经典版本之一,在全球用户中广泛使用。其中输入法作为我们日常使用电脑的重要工具之一,其设置对于提高我们的输入效率和舒适度有着重要影响。本文将详细介绍Win7输入法的设置步骤,帮助读者更好地进行个性化的输入法配置。
一、输入法的基本设置
1.设置默认输入法
2.启用中文输入法
3.添加其他语言输入法
二、外观与习惯设置
4.调整输入法界面大小和透明度
5.更改输入法外观风格
6.设置输入法提示选项
三、快捷键与热键设置
7.设置切换输入法的快捷键
8.设置中英文切换的快捷键
9.自定义其他常用功能的热键
四、词库与拼音设置
10.添加自定义词库
11.设置词库的优先级
12.调整拼音方案和短语设置
五、手写与语音输入设置
13.启用手写输入功能
14.配置语音输入功能
15.设置手写和语音输入的识别选项
通过本文的指导,我们可以轻松地进行Win7输入法的个性化设置。无论是基本设置、外观与习惯设置、快捷键与热键设置、词库与拼音设置,还是手写和语音输入设置,都可以根据自己的需求进行调整,从而提高我们的输入效率和准确度。合理配置输入法,将为我们的电脑使用带来更多的便利与舒适。
如何在Win7中设置输入法
在使用Win7操作系统时,设置输入法是一个非常重要的步骤。正确设置输入法可以提高我们的工作效率和舒适度。本文将详细介绍如何在Win7中进行输入法设置。
1.第一步:打开“控制面板”
在开始菜单中点击“控制面板”,即可进入Win7系统的控制面板设置界面。
2.第二步:选择“时钟、语言和地区”
在控制面板界面中,找到“时钟、语言和地区”选项,并点击进入。
3.第三步:点击“区域和语言”
在“时钟、语言和地区”界面中,点击“区域和语言”选项,进入更详细的语言设置。
4.第四步:选择“键盘和语言”选项卡
在“区域和语言”界面的顶部,选择“键盘和语言”选项卡。
5.第五步:点击“更改键盘”按钮
在“键盘和语言”选项卡下方的“键盘”部分,点击“更改键盘”按钮,即可进行输入法设置。
6.第六步:点击“添加”按钮
在“文本服务和输入语言”窗口中,点击“添加”按钮,以添加新的输入法。
7.第七步:选择需要的输入法
在弹出的“添加输入语言”窗口中,选择你需要的输入法,并点击“确定”。
8.第八步:设置默认输入法
在“文本服务和输入语言”窗口中,选择你刚刚添加的输入法,并点击“设置默认”按钮,将其设置为默认输入法。
9.第九步:删除不需要的输入法
如果你有不需要的输入法,可以在“文本服务和输入语言”窗口中选择它,并点击“删除”按钮进行删除。
10.第十步:点击“应用”和“确定”
在完成输入法设置后,记得点击“应用”和“确定”按钮,使设置生效。
11.第十一步:调整其他输入法选项
在“键盘和语言”选项卡中,你还可以进一步调整其他输入法的选项,比如快捷键等。
12.第十二步:切换输入法
在Win7系统中,你可以使用快捷键或者任务栏上的语言栏来切换不同的输入法。
13.第十三步:使用输入法
设置完成后,你就可以开始使用所选择的输入法进行各种文字输入了。
14.第十四步:注意事项
在使用输入法时,注意切换不同的输入模式,如中文输入法的全角和半角模式。
15.第十五步:保存设置
记得保存你的输入法设置,以便在重启系统后能够保留你的设置。
通过以上15个步骤,我们可以轻松地在Win7中设置输入法。设置好合适的输入法不仅可以提高工作效率,还可以让我们在使用电脑时更加舒适和方便。希望本文能帮助到需要设置输入法的用户,让你的Win7使用体验更好。