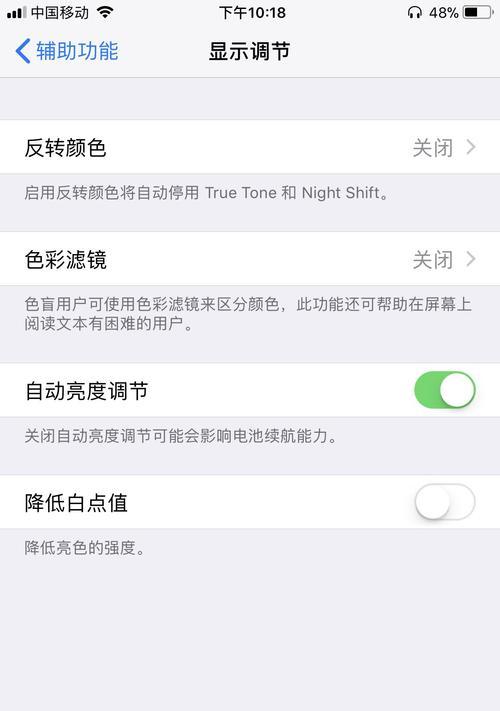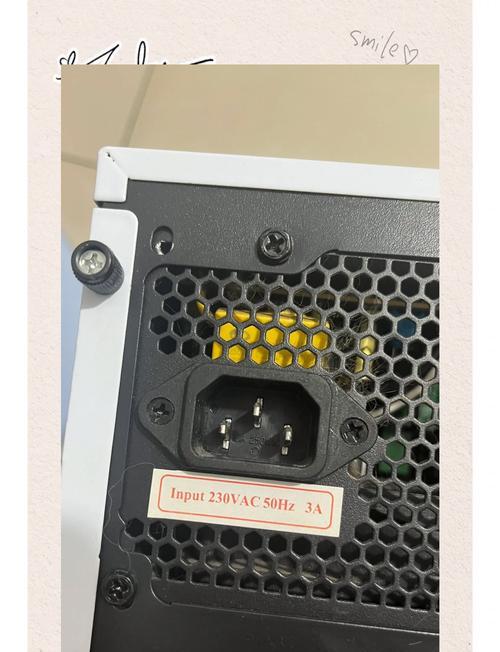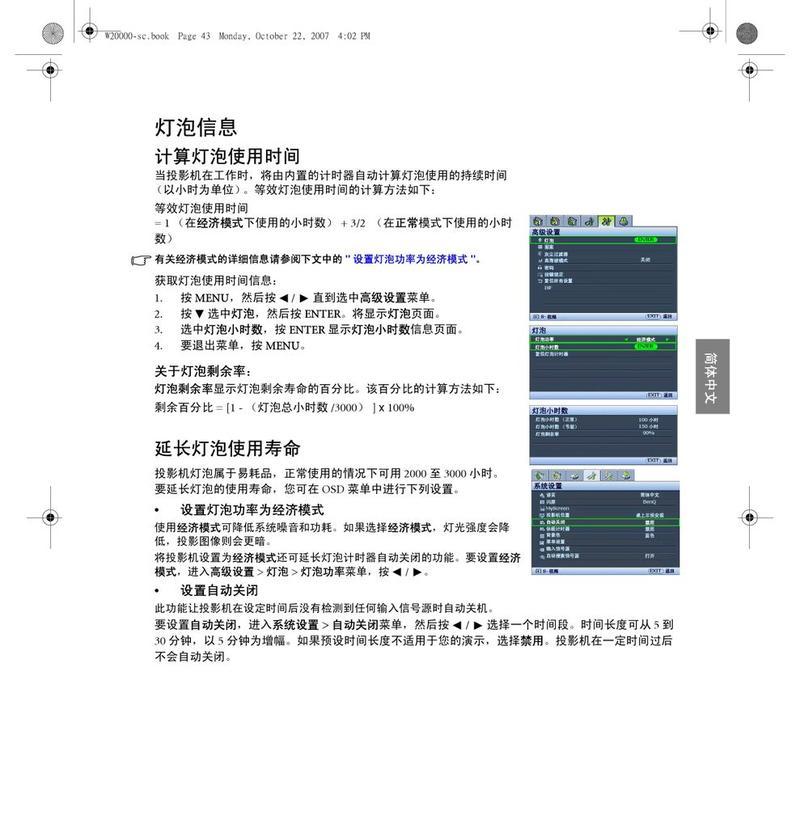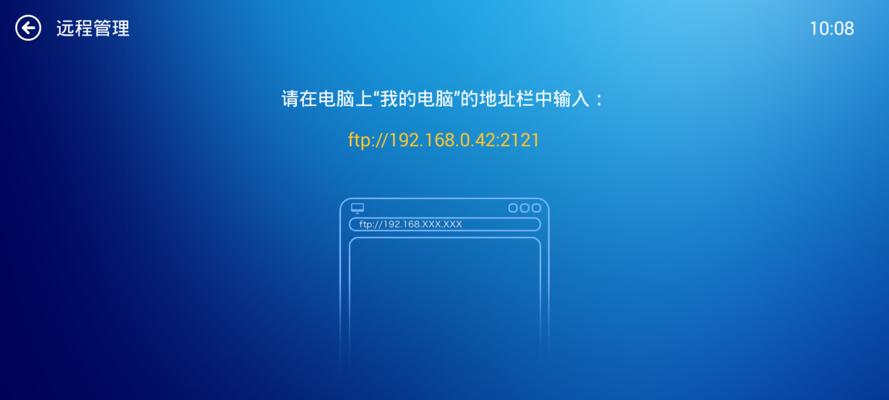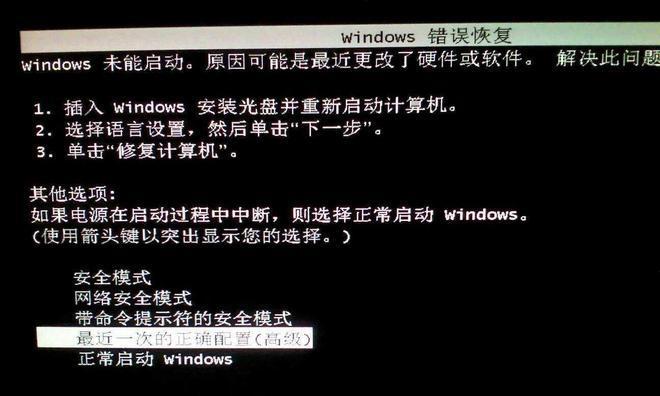在计算机使用过程中,硬盘的存储空间往往不够用,需要扩展硬盘来增加存储容量。然而,对于初学者来说,安装硬盘可能会有一些困难和疑问。本文将通过详细的图解和文字说明,为大家提供一份简明易懂的安装硬盘教程,帮助你轻松完成硬盘安装。
准备工作
在开始安装硬盘之前,首先需要进行一些准备工作。确认你所购买的硬盘与你的计算机兼容,并准备好所需的工具,例如螺丝刀和数据线。
关闭电脑并断开电源
在安装任何硬件之前,都需要将电脑完全关机,并断开电源,确保操作的安全性。
打开机箱
使用螺丝刀打开计算机机箱。请确保使用正确的方法,避免对计算机造成任何损坏。
找到硬盘槽口
在打开机箱后,你可以看到计算机主板上的硬盘槽口。这是安装硬盘的位置。
插入硬盘
将你的硬盘插入硬盘槽口中,并确保插口与接口相匹配。用螺丝固定硬盘。
连接数据线和电源线
连接硬盘与主板之间的数据线。确保数据线与硬盘和主板的接口相匹配。接下来,连接硬盘的电源线。
关闭机箱并固定
确认硬盘已经牢固地安装在机箱内,并且连接线缠绕整齐。使用螺丝刀将机箱盖固定好。
重新连接电源
在安装完成后,重新连接电脑的电源线,并确保一切都连接正确。
开机并检查
现在,你可以重新打开电脑,启动系统。进入操作系统后,可以检查硬盘是否被正常识别。
初始化硬盘
如果新安装的硬盘没有被操作系统识别,你需要进行硬盘初始化。在计算机管理中,找到硬盘管理界面,右键点击未初始化的硬盘,并选择初始化操作。
分区和格式化
完成硬盘初始化后,你需要对硬盘进行分区和格式化。在硬盘管理界面中,右键点击未分配的空间,并选择新建简单卷。按照向导进行操作,分配分区大小并选择文件系统格式。
分配驱动器号
在分区和格式化完成后,你需要为新的硬盘分配一个独特的驱动器号。在计算机管理中,找到磁盘管理界面,右键点击新分配的卷,并选择更改驱动器号和路径。按照向导进行操作,选择一个未使用的驱动器号。
测试硬盘性能
安装完成后,你可以使用一些硬盘性能测试工具,如CrystalDiskMark,来测试硬盘的读写速度和性能。这将帮助你确认硬盘安装是否成功。
备份数据
如果你安装的是第二个硬盘用于扩展存储空间,那么在使用新硬盘之前,最好将重要数据进行备份。这样可以避免数据丢失的风险。
安装硬盘完成
通过本教程的步骤,你已经成功地安装了硬盘。现在,你可以享受更大的存储空间和更高的计算性能。
安装硬盘对于一些初学者来说可能是一项具有挑战性的任务。然而,通过本文提供的详细图解和文字说明,你可以轻松掌握安装硬盘的技巧和步骤。希望这份教程能帮助你顺利扩展存储空间,提升计算机的性能。
图解
在如今信息爆炸的时代,我们每个人都需要大量的存储空间来保存文件、照片、视频等。而安装一个新的硬盘就是扩展存储容量的最佳解决方案之一。但是,对于没有相关经验的人来说,安装硬盘可能会感到有些困惑。本文将通过详细的图解和描述,教你一步一步完成硬盘的安装,让你轻松快速地扩展你的存储空间!
一:准备工作——收集所需的工具和材料
在开始安装硬盘之前,我们首先需要准备一些必要的工具和材料。你需要准备一个螺丝刀、一些螺丝、一个硬盘和一个SATA数据线。确保你已经拥有这些工具和材料,然后我们可以开始进入下一步。
二:断电并打开电脑主机
在安装硬盘之前,为了确保安全,我们需要先断开电源线,并将电脑主机打开。使用螺丝刀打开主机盖,这样我们就可以看到主机内部的硬件设备。
三:寻找硬盘安装位置
现在,我们需要找到一个适合安装硬盘的位置。通常,主板上会有一个或多个SATA接口,用于连接硬盘。查找主板上标有"SATA"字样的接口,并确定其中一个可用的接口。
四:安装硬盘到硬盘托架
拿起硬盘,注意它有一个连接口和一些安装孔。将硬盘插入硬盘托架中,确保连接口与托架上的SATA接口对齐。使用螺丝将硬盘固定在托架上。
五:连接数据线和电源线
现在,我们需要连接SATA数据线和电源线。取出一根SATA数据线,并插入硬盘连接口和主板上的SATA接口。确保连接牢固,不会松动。取出一根电源线,并插入硬盘上的电源接口。
六:调整硬盘安装位置
在完成数据线和电源线的连接后,我们需要调整硬盘的安装位置。确保硬盘没有与其他硬件设备发生碰撞,并且安装牢固。如果需要,可以适当移动其他设备以腾出空间。
七:关闭电脑主机并连接电源线
在调整硬盘位置后,我们需要将电脑主机关闭,并重新连接电源线。确保所有连接牢固,并且电源线已经正确插入插座。打开电脑主机。
八:进入BIOS并检测硬盘
启动电脑后,按照屏幕上的提示,进入计算机的BIOS界面。在BIOS中,寻找硬盘检测选项,并确保新安装的硬盘被正确识别。如果硬盘未被检测到,可能需要调整一些设置或重新检查连接。
九:格式化硬盘并进行分区
一旦硬盘被正确识别,我们就可以进行格式化和分区操作了。打开操作系统的磁盘管理工具,并选择新安装的硬盘。按照提示进行格式化和分区,以便能够正常使用硬盘。
十:设置新硬盘的名称和盘符
在格式化和分区完成后,我们可以为新安装的硬盘设置一个名称和盘符。选择一个合适的名称,以便能够清楚地识别硬盘的用途,并选择一个未被使用的盘符。
十一:备份重要数据到新硬盘
现在,新硬盘已经安装并成功设置,我们可以开始将重要数据备份到新硬盘了。将需要备份的文件、照片、视频等复制到新硬盘的相应目录中,以保证数据的安全。
十二:测试新硬盘的性能和稳定性
安装完成后,我们需要对新硬盘进行性能和稳定性测试。使用一些工具软件,如CrystalDiskMark等,测试硬盘的读写速度和稳定性,以确保硬盘正常运行。
十三:优化新硬盘的设置和使用
根据个人需求,我们可以对新硬盘进行一些优化设置和使用方式。可以将新硬盘设置为系统的默认保存位置,或者创建特定目录用于不同类型的文件存储。
十四:定期维护和保养硬盘
为了确保硬盘的长期稳定工作,我们需要定期进行维护和保养。这包括及时清理垃圾文件、进行磁盘碎片整理、更新固件等操作,以提升硬盘的性能和寿命。
十五:
通过本文的详细图解和描述,相信大家已经学会了如何安装硬盘。安装硬盘并不复杂,只需要一些基础的工具和耐心,就可以轻松扩展你的存储容量。希望本文对你有所帮助,祝你安装硬盘顺利!