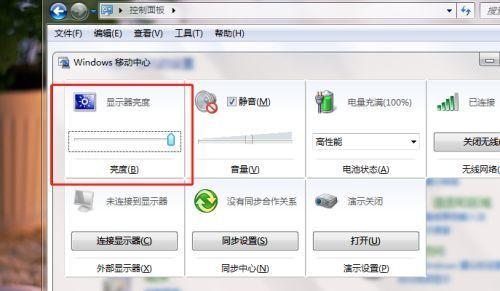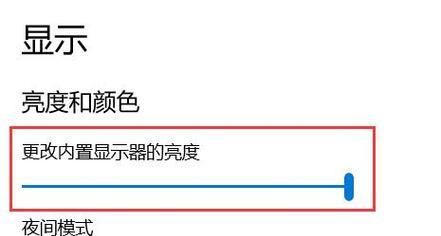调节台式电脑亮度对于用户来说是一个常见的需求,不同亮度的设置可以根据使用环境和个人喜好来调整,以达到更好的视觉体验。本文将为您介绍调节台式电脑亮度的简单步骤,帮助您轻松掌握亮度调节技巧。
1.检查显示器按键
在调节台式电脑亮度之前,首先要检查显示器上是否有功能按键,通常会有一个或多个按键用于亮度的调节。
2.找到亮度按键
在显示器上找到对应的亮度按键,通常是一个太阳形状的图标或带有亮度符号的按键,这个按键通常位于其他功能按键旁边。
3.调节亮度按键的位置
了解亮度按键在显示器上的位置非常重要,可以根据需要快速找到并进行亮度的调节。
4.调节亮度增加
按下亮度增加按键,逐渐增加亮度,观察屏幕变化,根据个人需求适当调整。
5.调节亮度减少
按下亮度减少按键,逐渐减少亮度,观察屏幕变化,根据个人需求适当调整。
6.通过快捷键调节
除了显示器上的按键调节,还可以通过电脑上的快捷键来进行亮度的调节,常见的快捷键组合是“Fn+F键”,具体的F键可能因电脑品牌而异。
7.调节亮度的范围
根据显示器的具体型号和品牌,亮度调节的范围可能有所不同,一些显示器可能只能在有限的亮度范围内进行调节。
8.尝试其他调节方法
如果以上方法都不能满足您的需求,还可以尝试使用操作系统自带的亮度调节功能或者第三方软件来进行更精确的亮度调节。
9.避免调节过亮
虽然亮度调节可以提升视觉体验,但过高的亮度对眼睛和健康都不利,应该避免将亮度调节得过于明亮。
10.根据使用环境调节
根据使用环境的明暗程度,调节台式电脑的亮度,以达到舒适的观看体验,避免对眼睛造成过大负担。
11.调节亮度保存
调节亮度后,一些显示器会自动保存设置,而一些则需要手动保存。确保在调节完亮度后将设置保存下来,以便下次使用时不需要重新调节。
12.调节不同应用的亮度
有些应用程序或网页可能会有不同的亮度需求,可以通过操作系统或应用本身的设置来单独调节不同应用的亮度。
13.定时调节亮度
一些显示器和操作系统提供了定时调节亮度的功能,可以根据自己的习惯设置在某个时间段内自动调整亮度。
14.调节亮度对比度
除了亮度调节,还可以尝试调节对比度来改善图像的显示效果,通过增加对比度可以让图像更鲜明清晰。
15.个性化亮度设置
每个人对于亮度的需求都可能不同,根据个人喜好和习惯进行亮度设置,以获得最佳的视觉效果和舒适体验。
通过本文的介绍,我们了解了调节台式电脑亮度的简单步骤。无论是通过显示器按键、快捷键还是操作系统设置,都可以轻松地调节亮度,以适应不同的使用环境和个人喜好。记住合适的亮度设置对于保护眼睛健康非常重要。
如何调节台式电脑的亮度
在使用台式电脑时,我们经常会遇到屏幕亮度不合适的情况,太亮或者太暗都会影响使用体验和视觉舒适度。本文将详细介绍如何在台式电脑上调节亮度,让你的屏幕显示更加舒适。
1.检查电源是否连接稳定
首先要确保电源连接稳定,如果电源不足或者连接不良,可能会导致屏幕亮度无法正常调节。
2.找到显示器菜单按钮
在显示器上寻找菜单按钮,一般位于底部或侧面,它是调节亮度的入口。
3.打开显示器菜单
通过按压或旋转菜单按钮,打开显示器的菜单选项,进入亮度调节界面。
4.选择亮度调节选项
在显示器菜单中,选择亮度调节选项,一般会有明确的图标或文字指示。
5.调节亮度值
通过菜单按钮或对应的调节按钮,调节亮度值,一般以数字或百分比表示。
6.观察屏幕变化
在调节亮度值后,观察屏幕的变化,判断亮度是否满足需求。
7.微调亮度值
如果屏幕亮度还不够理想,可以继续微调亮度值,直到满意为止。
8.保存设置
在菜单中找到保存设置选项,确保亮度调节值被保存下来,以便下次使用时保持一致。
9.使用快捷键调节亮度
有些显示器支持使用快捷键进行亮度调节,可以在操作系统或显示器说明书中查找相应的快捷键。
10.安装显示器驱动程序
有些显示器需要安装相应的驱动程序才能正常调节亮度,可以从官方网站下载并安装。
11.更新图形驱动程序
如果显示器亮度调节功能仍然不正常,可能是因为图形驱动程序过旧或不兼容,可以尝试更新最新版本的图形驱动程序。
12.查阅显示器手册或官方网站
如果以上方法都无法解决问题,可以查阅显示器的手册或官方网站,寻找更详细的调节亮度方法。
13.寻求技术支持
如果还是无法解决亮度调节问题,可以向显示器制造商或相关技术支持部门求助,获取专业的帮助。
14.了解其他调节选项
除了亮度调节,显示器还可能支持对比度、色温等其他调节选项,可以根据个人需求进行相应调整。
15.享受舒适的屏幕亮度
通过以上步骤,你可以轻松调节台式电脑的屏幕亮度,获得更舒适的使用体验。
通过本文介绍的步骤,你可以轻松调节台式电脑的亮度。记住稳定的电源连接、找到显示器菜单按钮、选择亮度调节选项、微调亮度值等关键步骤,你将能够享受到更舒适的屏幕亮度。