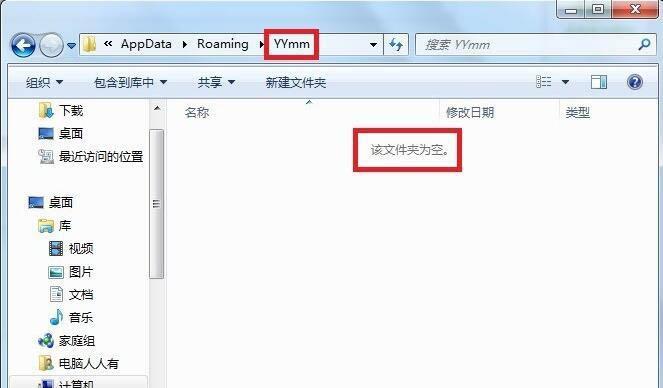隐藏文件夹是电脑系统中的一项重要功能,它可以帮助我们保护隐私,但有时候我们可能会误操作导致文件夹不见了。本文将教你如何一步步找回隐藏的文件夹,并解密隐藏文件夹的神秘面纱。
了解隐藏文件夹的机制
隐藏文件夹是通过设置文件或文件夹的属性来实现的。我们可以通过更改属性设置将文件或文件夹设为“隐藏”,这样它们就不会在资源管理器中显示出来。
打开文件资源管理器
我们需要打开文件资源管理器来寻找隐藏的文件夹。在电脑桌面或任务栏上找到“此电脑”或“我的电脑”图标,双击打开。
点击“查看”选项卡
在文件资源管理器的顶部菜单栏中,找到并点击“查看”选项卡。这个选项卡将显示关于文件和文件夹显示方式的选项。
勾选“隐藏项目”
在“查看”选项卡下拉菜单中,找到“隐藏项目”选项,并点击勾选。这样,文件资源管理器就会显示出所有隐藏的文件和文件夹。
修改文件夹属性
如果隐藏的文件夹在资源管理器中仍然不可见,可能是因为其属性设置为隐藏。我们可以通过修改文件夹的属性来使其重新显示出来。
右键点击需要显示的文件夹
在资源管理器中找到隐藏的文件夹,右键点击它,选择“属性”选项。
取消勾选“隐藏”选项
在文件夹属性窗口中,找到“属性”选项卡,取消勾选“隐藏”选项,然后点击“确定”按钮。这样文件夹就会重新显示在资源管理器中。
使用搜索功能查找
如果以上方法都无法找回隐藏的文件夹,我们还可以使用系统的搜索功能来寻找。在资源管理器中点击顶部菜单栏的“搜索”按钮。
输入文件夹名称
在搜索窗口中,输入隐藏文件夹的名称,并点击“搜索”按钮。系统将会搜索匹配的文件夹并显示出来。
检查系统保护区域
有时候,隐藏的文件夹可能位于系统保护区域,无法通过常规方式找回。我们可以通过检查系统保护区域来解决这个问题。
打开控制面板
在开始菜单中找到并点击“控制面板”,然后选择“外观和个性化”。
点击“文件资源管理器选项”
在“外观和个性化”界面中,找到并点击“文件资源管理器选项”链接。这将打开一个新窗口。
点击“查看”选项卡
在“文件资源管理器选项”窗口中,点击顶部菜单栏的“查看”选项卡。
取消勾选“隐藏受保护的操作系统文件”选项
在“查看”选项卡下方,找到“高级设置”一栏,取消勾选“隐藏受保护的操作系统文件”选项,并点击“确定”按钮。
通过以上步骤,我们可以轻松找回隐藏的文件夹。隐藏文件夹功能是保护隐私的好帮手,但在使用时也需要谨慎操作,以免造成不必要的麻烦。希望本文对你了解隐藏文件夹的机制和如何找回隐藏文件夹有所帮助。
如何将隐藏的文件夹显示出来
在使用电脑的过程中,我们经常会遇到隐藏的文件夹问题。有时候,我们会不小心将一些重要的文件夹隐藏起来,导致无法访问或者找不到。这时候,我们就需要知道如何将隐藏的文件夹显示出来。本文将手把手教你如何找回隐藏的文件夹。
1.查看隐藏文件夹的选项
要将隐藏的文件夹显示出来,首先需要打开“文件资源管理器”窗口。点击窗口上方的“查看”选项卡,然后在“选项”下拉菜单中选择“更改文件夹和搜索选项”。
2.选择“查看”选项卡
在弹出的“文件夹选项”窗口中,选择“查看”选项卡。这个选项卡中包含了各种文件和文件夹的显示选项。
3.显示隐藏的文件、文件夹和驱动器
在“查看”选项卡中,向下滚动直至找到“隐藏的文件、文件夹和驱动器”,然后点击相应的选项框,选择“显示隐藏的文件、文件夹和驱动器”。
4.取消隐藏保护的操作系统文件
在同一个窗口中,继续向下滚动,找到“隐藏受保护的操作系统文件(推荐)”选项,取消选中该选项框。系统会弹出警告窗口,点击“是”确认。
5.点击“应用”和“确定”
在“文件夹选项”窗口中,点击下方的“应用”按钮,然后再点击“确定”按钮。这样就完成了对隐藏文件夹选项的设置。
6.刷新文件资源管理器
回到“文件资源管理器”窗口,在左侧的导航栏中选择需要查找的文件夹所在的目录。点击目录后,按下键盘上的F5键或者点击窗口上方的刷新按钮,刷新页面。
7.搜索隐藏文件夹
如果隐藏的文件夹在当前目录下,刷新后就能直接看到它了。如果还是找不到,可以使用文件资源管理器右上角的搜索框,在当前目录下搜索文件夹的名称。
8.恢复隐藏文件夹的属性
有时候,文件夹被隐藏后还会同时变成“系统”文件夹属性,导致无法直接显示出来。这时候,需要对隐藏文件夹的属性进行恢复。
9.右键点击隐藏的文件夹
找到隐藏的文件夹后,右键点击它,选择“属性”。
10.取消“隐藏”和“只读”属性
在“属性”窗口中,取消选中“隐藏”和“只读”属性的选项框,然后点击“应用”和“确定”。
11.刷新文件资源管理器
再次刷新文件资源管理器,查看隐藏的文件夹是否显示出来了。
12.使用命令提示符显示隐藏文件夹
如果以上方法都无法找回隐藏的文件夹,还可以尝试使用命令提示符来显示。
13.打开命令提示符
在Windows操作系统中,按下Win+R组合键,打开运行窗口。输入“cmd”并按下回车键,即可打开命令提示符窗口。
14.使用命令显示隐藏文件夹
在命令提示符窗口中,输入命令“attrib-h-s文件夹路径”,其中“文件夹路径”是隐藏文件夹所在的路径。按下回车键后,隐藏的文件夹将会显示出来。
15.
通过以上的步骤,我们可以轻松地将隐藏的文件夹显示出来。不论是通过更改文件夹选项,恢复文件夹属性,还是使用命令提示符,都可以让我们找回无意中隐藏的重要文件夹。记得在使用时谨慎操作,并注意备份文件夹中的重要数据,以免造成不必要的损失。希望本文对你有所帮助!