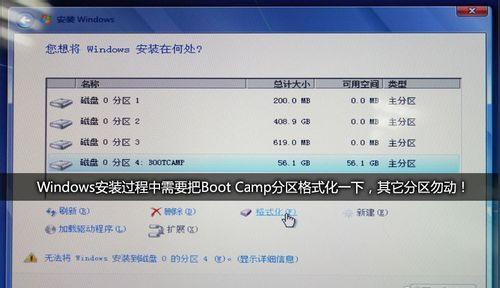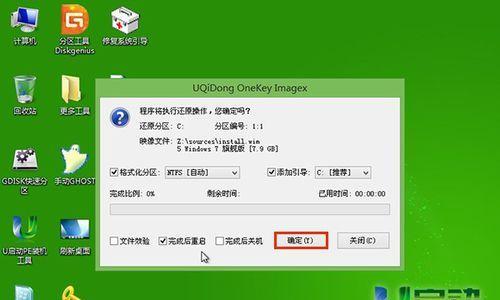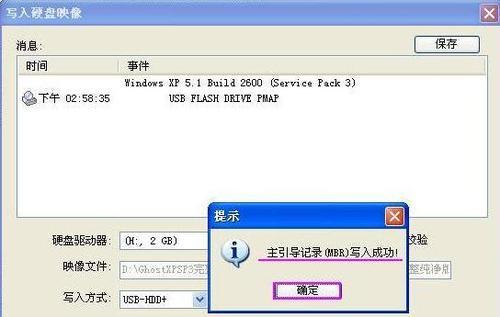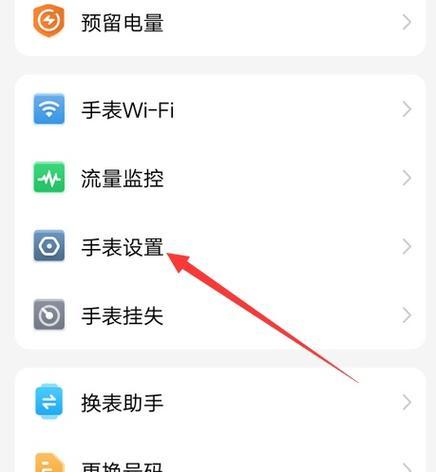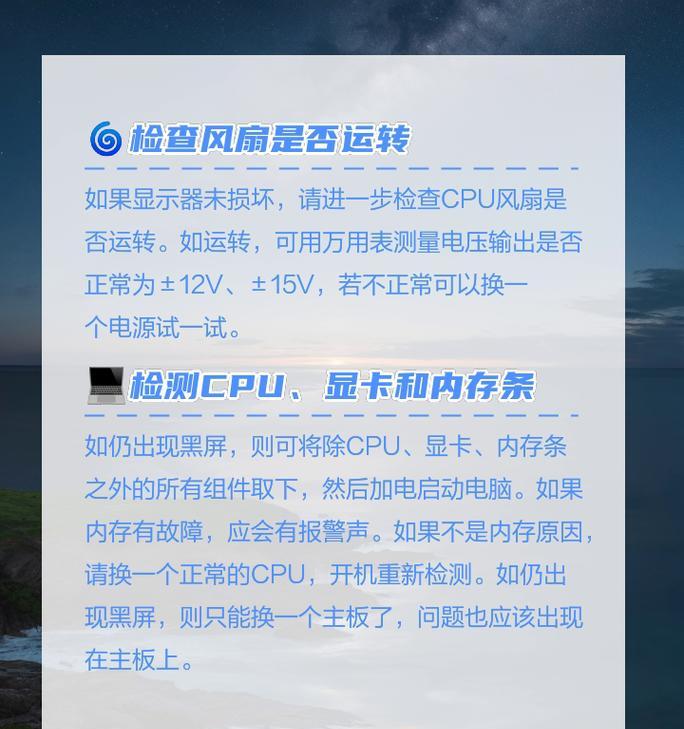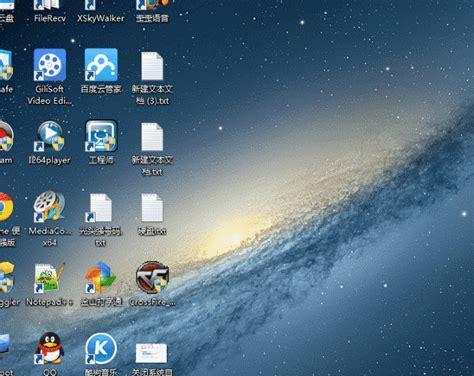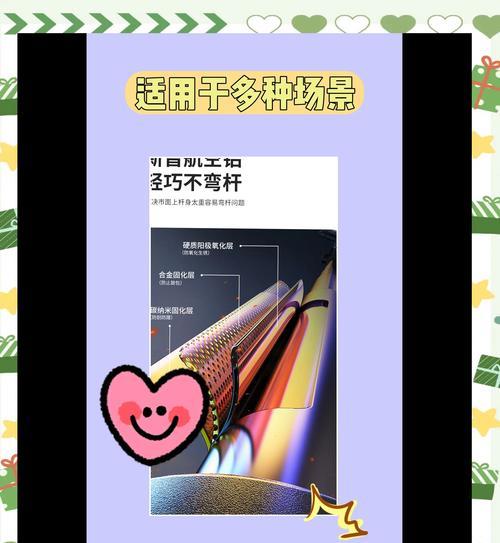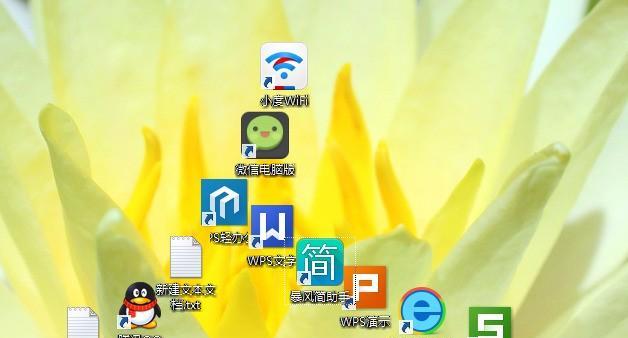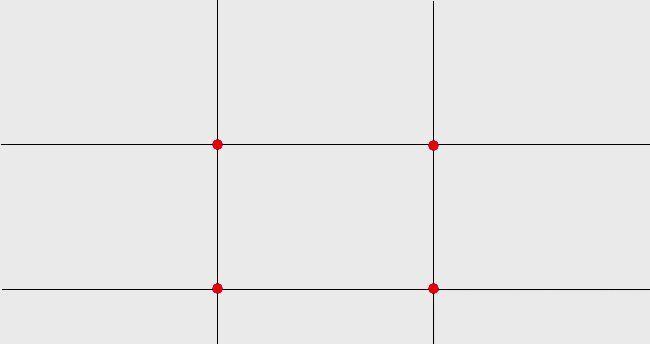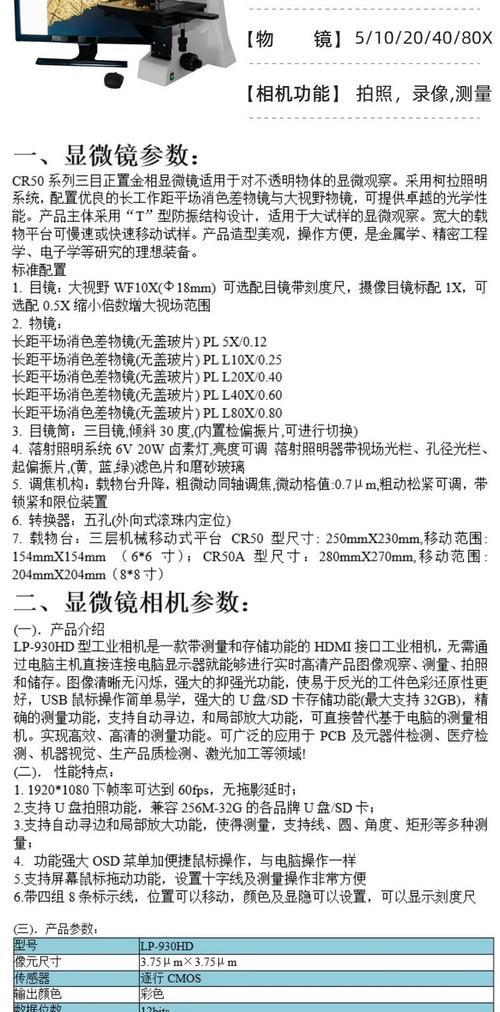在日常电脑使用中,有时我们需要重新安装操作系统,这时候使用U盘启动安装系统就成为了一种常见的选择。然而,对于不熟悉操作的用户来说,制作U盘启动安装系统可能会显得有些困难。本文将介绍一种简单、快捷的方法,即通过一键制作U盘启动安装系统工具来轻松完成操作。
1.U盘启动安装系统的重要性
-通过U盘启动安装系统,可以方便地进行操作系统的安装和修复。
-U盘启动安装系统相比传统光盘安装更加便捷和快速。
2.选择适合的一键制作U盘启动安装系统工具
-推荐一键制作U盘启动安装系统工具Rufus。
-Rufus具备简单易用、功能强大的特点,适合初学者使用。
3.下载和安装Rufus工具
-访问Rufus官方网站,下载最新版本的Rufus工具。
-安装Rufus工具,并确保U盘已正确连接到电脑。
4.打开Rufus工具并选择U盘
-双击打开Rufus工具,选择U盘的设备。
-确保选择了正确的U盘,以免误操作造成数据丢失。
5.选择操作系统镜像文件
-点击Rufus界面上的“选择”按钮,浏览并选择已下载好的操作系统镜像文件。
-确保选择的镜像文件是与所需安装的操作系统相匹配的。
6.配置Rufus工具的选项设置
-配置分区方案、文件系统和格式选项,可根据个人需求进行调整。
-确保在“格式化选项”中选择了“创建一个可引导的磁盘”,以实现U盘启动功能。
7.开始制作U盘启动安装系统
-点击Rufus界面上的“开始”按钮,启动制作U盘启动安装系统的过程。
-等待制作完成,期间请不要移除U盘或关闭Rufus工具。
8.测试U盘启动安装系统是否成功
-将制作好的U盘插入需要安装操作系统的电脑上。
-重启电脑并进入BIOS界面,设置U盘为启动优先项。
9.进入U盘启动安装系统界面
-根据个人电脑的不同,选择相应的按键进入U盘启动安装系统界面。
-如果成功进入界面,则说明U盘启动安装系统制作成功。
10.安装操作系统或进行修复
-根据界面提示,选择安装操作系统或进行系统修复。
-按照步骤进行操作,直到安装或修复过程完成。
11.完成操作系统的安装或修复
-等待操作系统的安装或修复过程完成。
-重新启动电脑,并确保U盘已从电脑中移除。
12.注意事项和常见问题解答
-提醒用户注意备份重要数据,以免在安装或修复过程中丢失。
-解答一些常见问题,如制作U盘启动失败等情况。
13.其他一键制作U盘启动安装系统工具推荐
-介绍其他一些常用的U盘启动工具,如WinToUSB、Easy2Boot等。
-提醒用户选择适合自己需求的工具进行制作。
14.维护U盘启动安装系统的使用习惯
-定期检查U盘中的启动系统文件是否需要更新。
-学习并掌握一些常用的U盘启动安装系统的故障排除方法。
15.结语:轻松实现U盘启动安装系统的愿景
-通过一键制作U盘启动安装系统工具,我们能够轻松、快捷地安装或修复操作系统。
-每个人都可以掌握这项技能,提高自己的计算机应用能力和维护能力。
通过本文所介绍的一键制作U盘启动安装系统方法,我们可以快速制作一个启动盘,方便地进行操作系统的安装和修复。选择适合的一键制作U盘启动安装系统工具,并按照步骤进行操作,你将能够轻松实现U盘启动安装系统的愿景。无论是初学者还是有经验的用户,都可以通过这种方法来提高自己的计算机应用能力和维护能力。
一键制作U盘启动安装系统的步骤
随着科技的不断进步,U盘已经成为我们日常生活中必不可少的工具之一。而通过一键制作U盘启动安装系统,我们可以更加方便地安装操作系统。本文将介绍一键制作U盘启动安装系统的步骤及相关注意事项。
准备工作:选择合适的U盘并备份重要数据
在开始之前,我们需要选择一个容量足够的U盘,并确保其中没有重要的数据。由于一键制作过程中会格式化U盘,所以提前备份重要数据是非常必要的。
下载并安装U盘启动制作工具
通过互联网搜索下载适用于您所使用操作系统版本的U盘启动制作工具,并按照提示进行安装。
打开U盘启动制作工具并选择镜像文件
双击打开安装好的U盘启动制作工具,然后点击浏览按钮,选择您已经下载好的系统镜像文件。
选择U盘并开始制作
在U盘启动制作工具中,选择要制作成启动U盘的U盘,并确保U盘中没有重要数据。接着,点击开始制作按钮,等待制作过程完成。
选择引导方式
制作完成后,U盘启动制作工具会提示选择引导方式。根据您的电脑型号和引导方式选择相应的选项。
进入BIOS设置界面
重新启动电脑,在开机过程中按下相应的按键进入BIOS设置界面。
设置U盘启动
在BIOS设置界面中,找到启动选项并选择U盘作为首先启动设备。保存设置并退出BIOS。
重启电脑并进入U盘启动界面
重新启动电脑后,按照屏幕提示,在U盘启动界面选择安装系统的相关选项。
按照系统安装向导进行安装
在进入安装界面后,按照系统安装向导的提示进行操作,并根据个人需求进行相应的设置。
等待系统安装完成
系统安装过程需要一定时间,请耐心等待。
重启电脑并进入新系统
系统安装完成后,重新启动电脑。您将会看到全新的操作系统界面。
进行必要的系统配置
进入新系统后,进行必要的系统配置,如网络连接、用户账号设置等。
安装驱动程序和常用软件
根据个人需求,安装所需的驱动程序和常用软件,以确保系统的正常运行。
恢复U盘原有功能
U盘启动安装系统完成后,我们可以通过格式化U盘来恢复其原有的存储功能。
通过一键制作U盘启动安装系统,我们可以省去繁琐的光盘刻录过程,并且操作更加简单、方便。希望本文的步骤和方法能够帮助到您顺利完成系统安装。祝您使用愉快!