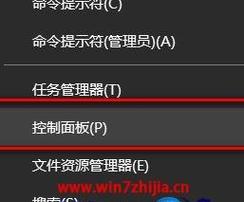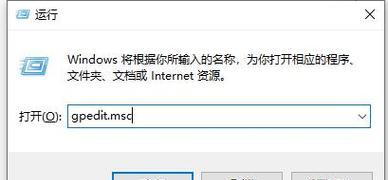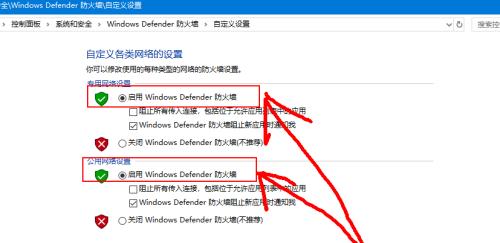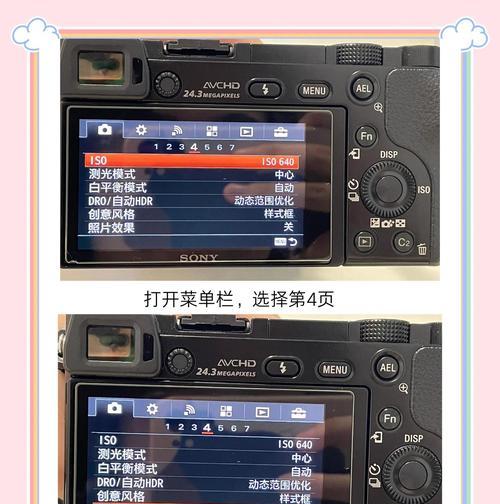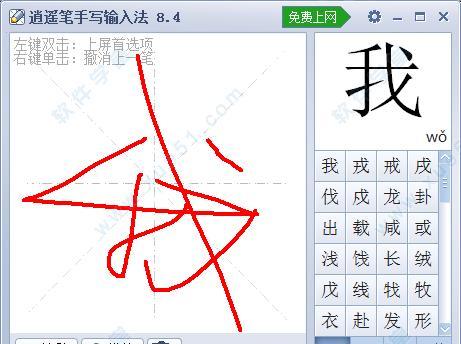微软防火墙是Windows操作系统自带的安全功能,用于保护计算机免受恶意软件和网络攻击的侵害。然而,在某些情况下,用户可能需要关闭微软防火墙,比如安装特定的软件或进行网络设置。本文将介绍关闭微软防火墙的具体步骤,帮助用户快速方便地完成操作。
1.打开“控制面板”页面
点击Windows系统左下角的“开始”按钮,然后选择“控制面板”打开相关页面。
2.进入“系统和安全”选项
在控制面板页面中,找到并点击“系统和安全”选项,进入相关设置界面。
3.选择“WindowsDefender防火墙”
在“系统和安全”选项中,找到“WindowsDefender防火墙”并点击进入。
4.点击“关闭WindowsDefender防火墙”
在“WindowsDefender防火墙”页面中,可以看到“关闭WindowsDefender防火墙”的选项,点击它。
5.确认关闭防火墙
弹出的对话框中会询问您是否确定要关闭防火墙,点击“是”以确认操作。
6.关闭防火墙成功
关闭防火墙成功后,系统会显示相应的提示信息。
7.关闭微软防火墙的替代方法
除了上述步骤外,还可以通过快速访问系统托盘中的防火墙图标来关闭微软防火墙。
8.查看防火墙状态
在“WindowsDefender防火墙”页面中,可以查看防火墙的当前状态,如已关闭或已打开。
9.重新启用微软防火墙
如果在某些情况下需要重新启用微软防火墙,可以通过相同的步骤进入设置界面,并选择“打开WindowsDefender防火墙”。
10.注意关闭防火墙带来的风险
关闭微软防火墙会使计算机面临一定的安全风险,请确保只在可信的网络环境下关闭防火墙。
11.防火墙与安全软件的区别
微软防火墙主要针对网络连接进行保护,而安全软件则提供更综合的保护,包括防病毒、防间谍软件等功能。
12.防火墙的作用与意义
防火墙可以监控和过滤网络流量,阻止未经授权的访问,保护计算机和数据的安全。
13.防火墙设置的灵活性
微软防火墙提供了灵活的设置选项,可以根据用户的需求进行自定义配置。
14.防火墙对网络速度的影响
启用防火墙可能会对网络速度产生一定的影响,尤其是在较旧的计算机上。
15.
关闭微软防火墙是一个简单而重要的操作,但在操作之前要确保了解相关风险,并在需要时重新启用防火墙来保护计算机的安全。
微软防火墙关闭步骤详解
微软防火墙在保护计算机免受恶意软件和网络攻击方面扮演着重要的角色。然而,在某些情况下,我们需要关闭防火墙以便进行一些特定操作或安装其他安全软件。本文将以WindowsDefender为例,为大家详细介绍如何正确关闭微软防火墙。
确认你使用的是WindowsDefender
1.确认操作系统为Windows10或WindowsServer2016以上版本。
2.右键点击任务栏上的WindowsDefender图标,选择"打开"。
3.在WindowsDefender安全中心页面,点击左侧菜单栏的"防火墙和网络保护"选项。
关闭防火墙
4.在"防火墙和网络保护"页面,点击"网络类型优先级"下方的"专用网络"。
5.在弹出的窗口中,将"WindowsDefender防火墙"的开关切换至关闭状态。
6.点击"确定"保存设置,并关闭WindowsDefender安全中心页面。
关闭其他可能影响防火墙的程序
7.确保没有其他安全软件或第三方防火墙程序在运行。
8.在任务栏搜索框中输入"控制面板",并打开控制面板应用。
9.在控制面板中,选择"程序"。
10.点击"启用或关闭Windows功能"。
11.在弹出的窗口中,找到"WindowsDefender防火墙",确保未勾选其复选框。
检查防火墙状态
12.按下Win+R键,打开运行窗口。
13.输入"firewall.cpl"并点击"确定",打开防火墙设置。
14.在防火墙设置页面,确认状态显示为"防火墙已关闭"。
重新启用防火墙(可选)
15.如果你完成了需要关闭防火墙的操作或安装了其他安全软件后,可以按照上述步骤重新打开WindowsDefender安全中心,在"防火墙和网络保护"页面将"WindowsDefender防火墙"的开关切换至打开状态。
关闭微软防火墙是一项简单却需要谨慎操作的任务。通过本文详细的步骤,相信大家已经掌握了如何正确关闭微软防火墙的方法。请记住,在重新启用防火墙前,确保已完成需要关闭防火墙的操作并安装了可靠的安全软件,以确保计算机的安全性。