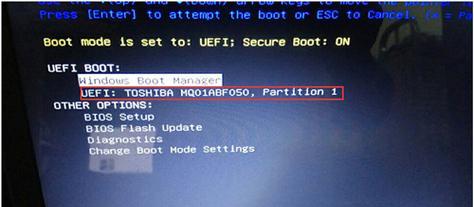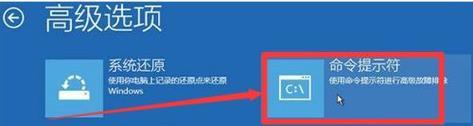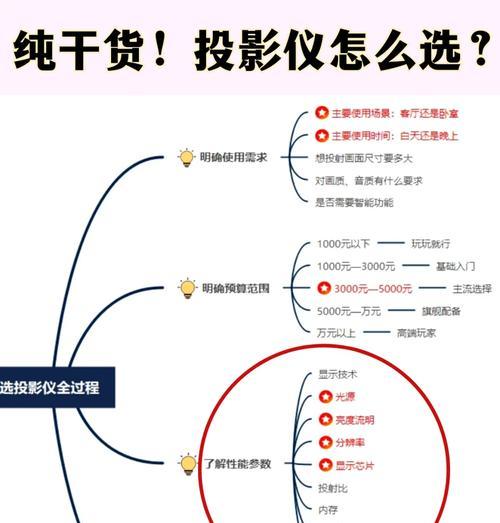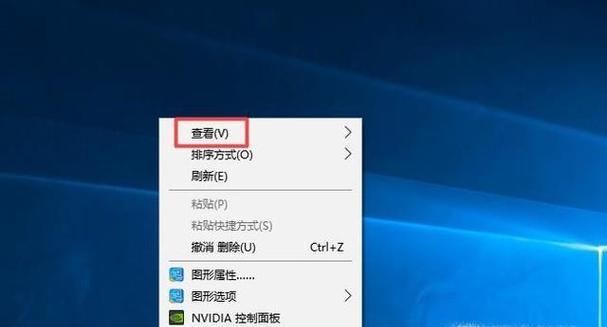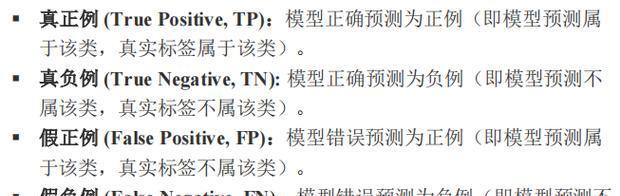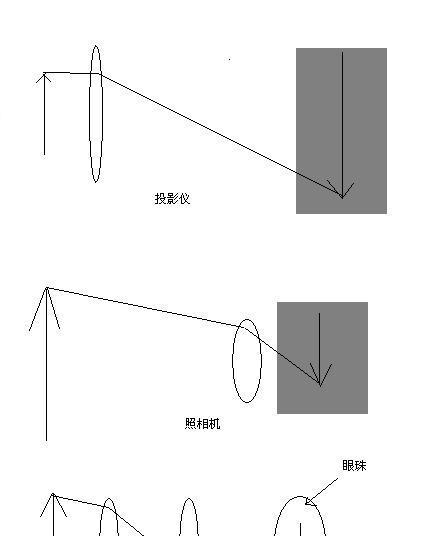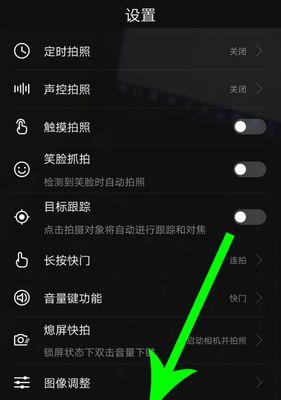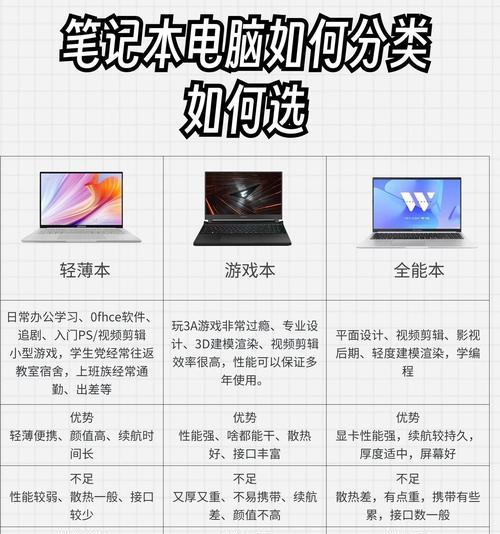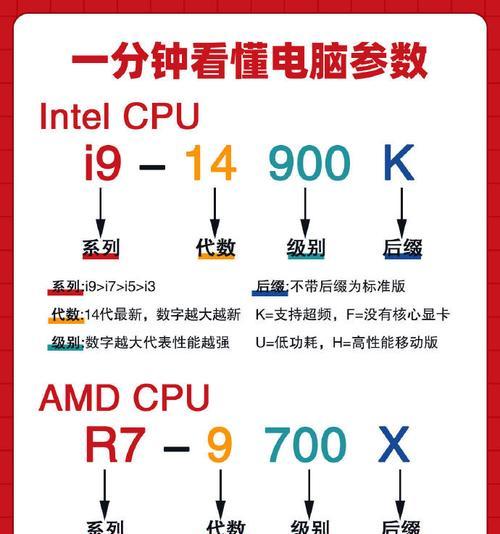随着计算机的普及和使用,许多用户都会遇到电脑启动时出现bootmanager错误的情况。而对于使用联想电脑的用户来说,修复这一问题可能会更加困扰,因为联想的bootmanager有其独特的特点。本文将为大家介绍一种有效的联想bootmanager修复方法,帮助大家解决这一启动问题。
一、了解bootmanager错误的原因
二、备份重要数据
三、使用Windows恢复环境
四、选择“修复你的电脑”选项
五、选择联想bootmanager修复工具
六、确认联想电脑系统分区
七、使用命令提示符窗口修复bootmanager
八、输入“bootrec/fixmbr”命令
九、输入“bootrec/fixboot”命令
十、输入“bootrec/scanos”命令
十一、输入“bootrec/rebuildbcd”命令
十二、重启电脑并检查修复结果
十三、使用系统还原进行修复
十四、升级或重新安装操作系统
十五、寻求专业帮助
一、了解bootmanager错误的原因:
在进行联想电脑启动修复之前,我们首先需要了解引起bootmanager错误的原因。常见的原因包括启动文件丢失、硬盘故障、操作系统损坏等。
二、备份重要数据:
在进行任何修复操作之前,务必先备份重要的个人数据。修复过程中可能会导致数据丢失,因此及时备份可以避免不必要的麻烦。
三、使用Windows恢复环境:
将联想电脑开机后按下F8键,进入高级启动选项界面。选择“修复你的电脑”选项进入Windows恢复环境。
四、选择“修复你的电脑”选项:
在Windows恢复环境界面中,选择“修复你的电脑”选项,进入修复工具界面。
五、选择联想bootmanager修复工具:
在修复工具界面中,选择联想bootmanager修复工具。这是一个专门为联想电脑设计的工具,可以有效修复bootmanager错误。
六、确认联想电脑系统分区:
在使用联想bootmanager修复工具之前,需要确认联想电脑的系统分区。可以通过查看磁盘分区信息或使用磁盘管理工具来获取相关信息。
七、使用命令提示符窗口修复bootmanager:
在修复工具界面中,选择“命令提示符”选项,进入命令提示符窗口。在该窗口中,我们可以输入一系列命令来修复bootmanager错误。
八、输入“bootrec/fixmbr”命令:
在命令提示符窗口中,输入“bootrec/fixmbr”命令并按下回车键。该命令将修复bootmanager的主引导记录。
九、输入“bootrec/fixboot”命令:
接着,在命令提示符窗口中输入“bootrec/fixboot”命令并按下回车键。该命令将修复bootmanager的引导扇区。
十、输入“bootrec/scanos”命令:
输入“bootrec/scanos”命令并按下回车键。该命令将扫描联想电脑上的操作系统,并将其添加到启动选项中。
十一、输入“bootrec/rebuildbcd”命令:
在命令提示符窗口中输入“bootrec/rebuildbcd”命令并按下回车键。该命令将重建联想电脑的启动配置数据。
十二、重启电脑并检查修复结果:
完成上述步骤后,重启联想电脑并检查修复结果。如果一切顺利,bootmanager错误应该已经被成功修复。
十三、使用系统还原进行修复:
如果联想bootmanager修复工具无法修复bootmanager错误,我们可以尝试使用系统还原来恢复电脑到之前的正常状态。
十四、升级或重新安装操作系统:
如果以上方法都无法修复bootmanager错误,那么我们可以考虑升级或重新安装操作系统。这将重建整个系统环境,解决bootmanager问题。
十五、寻求专业帮助:
如果您不确定如何进行联想bootmanager修复,或者以上方法均未能解决问题,我们建议您寻求专业的技术支持或咨询服务,以确保问题得到有效解决。
通过本文介绍的联想bootmanager修复方法,我们可以在遇到启动问题时,自行解决bootmanager错误。但需要注意的是,在进行修复操作之前,务必备份重要数据,并谨慎操作。如果遇到困难,可以寻求专业帮助。希望本文能帮助到遇到此类问题的联想电脑用户。
通过联想bootmanager修复
在使用联想电脑的过程中,有时我们可能会遇到开机问题,例如无法正常启动、出现蓝屏等情况。这时,使用联想bootmanager修复方法可以帮助您解决这些困扰,确保电脑正常启动并提高工作效率。本文将介绍联想bootmanager修复的方法和步骤,帮助您轻松解决开机故障。
一、了解联想bootmanager修复方法的背景和原理
通过详细了解联想bootmanager修复方法的背景和原理,您可以更好地理解这一修复方案的作用和功能。联想bootmanager是联想电脑预装的系统引导程序,它负责启动操作系统,并管理多个操作系统的启动顺序。当出现开机故障时,通过联想bootmanager修复可以修复损坏的引导文件,恢复系统的正常启动。
二、备份数据,确保数据安全
在进行任何修复操作之前,首先应该备份重要数据。由于联想bootmanager修复涉及到系统文件的修改,存在一定的风险。及时备份数据可以避免数据丢失或损坏的风险,确保您的个人和工作文件的安全。
三、进想电脑的高级启动选项
为了进行联想bootmanager修复,您需要进想电脑的高级启动选项。在开机时按下F8键,进入高级启动选项界面。在这个界面上,您可以选择各种启动模式,包括安全模式、安全模式带网络等,以便进行修复操作。
四、选择“修复计算机”选项
在高级启动选项界面中,选择“修复计算机”选项,然后按下回车键确认。这将进入修复界面,您可以通过各种修复选项来解决开机问题。联想bootmanager修复方法通常在这个界面中提供。
五、选择“自动修复”选项
在修复界面中,选择“自动修复”选项来尝试自动修复开机问题。这个选项会扫描系统文件的完整性,并尝试修复损坏的文件。如果问题是由引导文件的损坏引起的,自动修复选项可能会解决问题并使电脑恢复正常启动。
六、选择“恢复上一个好的配置”选项
如果自动修复选项无法解决问题,您可以尝试选择“恢复上一个好的配置”选项。这个选项会还原系统到最近一次正常启动时的配置。通过恢复系统的配置,您可以解决一些由软件或驱动程序引起的开机问题。
七、选择“系统还原”选项
如果以上方法都无法解决开机问题,您可以尝试选择“系统还原”选项。这个选项会使用系统还原点来还原系统到以前的状态。您可以选择最近的系统还原点,并按照界面提示进行操作。
八、选择“命令提示符”选项
如果您具备一定的计算机知识和技能,您可以尝试选择“命令提示符”选项,通过命令行界面来进行修复操作。在命令提示符界面中,您可以输入各种命令来修复系统文件和启动配置。
九、使用安全模式进行修复
如果上述方法都无法解决开机问题,您可以尝试使用安全模式进行修复。在高级启动选项界面中选择安全模式,然后进入系统。在安全模式下,您可以更容易地修复问题,因为安全模式仅加载最基本的驱动程序和服务。
十、升级或重新安装操作系统
如果以上方法都无法解决开机问题,您可能需要考虑升级或重新安装操作系统。在这种情况下,联想bootmanager修复方法可能无法解决问题,因为问题可能更深层次的与操作系统相关。通过升级或重新安装操作系统,您可以清除系统中的任何问题,并开始一个干净、稳定的系统。
十一、联系联想技术支持
如果您对联想bootmanager修复方法不够熟悉,或以上方法都无法解决问题,建议您联系联想技术支持寻求帮助。联想技术支持团队可以提供专业的指导和支持,帮助您解决开机问题并恢复正常使用。
十二、维护操作系统和软件更新
一旦您成功修复了开机问题,为了避免类似的问题再次发生,建议您定期维护操作系统和软件更新。安装最新的操作系统补丁、更新驱动程序和软件版本可以提高系统的稳定性和安全性,减少开机故障的发生。
十三、使用可靠的安全软件进行保护
在修复开机问题之后,为了保护电脑免受病毒和恶意软件的威胁,建议您安装可靠的安全软件。这些软件可以实时监测系统,检测和清除潜在的威胁,保护您的个人和工作文件的安全。
十四、定期进行系统备份
为了应对任何可能的故障和数据丢失,建议您定期进行系统备份。通过创建系统备份,您可以轻松还原操作系统和文件,以及恢复到最近的工作状态。这是一个重要的预防措施,可以帮助您应对各种突发情况。
十五、
通过联想bootmanager修复方法,您可以轻松解决开机问题,并确保电脑正常启动。无论是使用自动修复、恢复配置、系统还原,还是使用命令提示符和安全模式进行修复,选择合适的方法取决于具体的问题和个人技能。同时,定期维护和保护操作系统也是预防开机故障的有效措施。如果遇到无法解决的问题,建议您寻求联想技术支持的帮助。