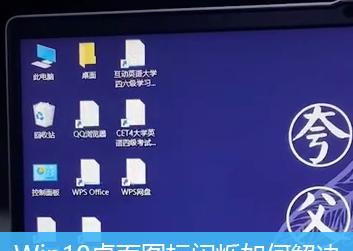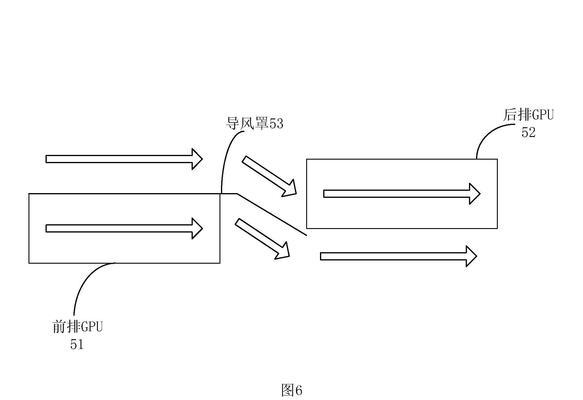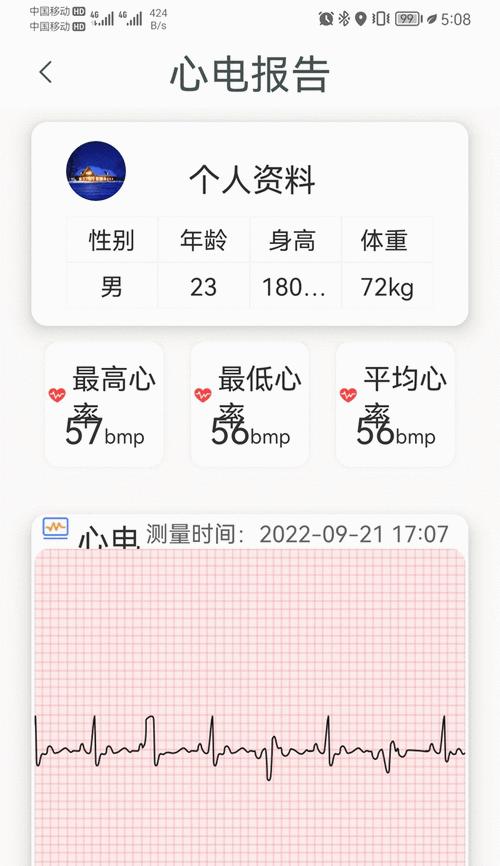随着时间的推移,我们在桌面上安装了越来越多的应用程序和图标,导致桌面变得杂乱不堪。为了让桌面更加清爽整洁,Win10提供了一种便捷的方法,即通过快捷键实现一键隐藏桌面图标。本文将介绍这一方法,并为您提供15个段落的详细操作步骤。
了解快捷键的设置
Win10提供了多种快捷键设置选项,我们可以通过自定义快捷键来实现隐藏桌面图标的功能。在下面的内容中,我们将详细介绍如何设置这些快捷键。
打开“桌面图标设置”窗口
我们需要打开“桌面图标设置”窗口。您可以通过右键点击桌面空白处,在弹出菜单中选择“显示设置”,然后在左侧菜单栏中点击“桌面图标设置”选项。
定位到“快捷键”设置
在“桌面图标设置”窗口中,您会看到一个名为“快捷键”的选项。请单击此选项,以便我们可以进行相关的设置。
选择要设置的快捷键
在“快捷键”设置中,您可以看到两个选项:“隐藏桌面图标”和“显示桌面图标”。请注意,这里可以设置您喜欢的任何组合键作为快捷键。
设置“隐藏桌面图标”快捷键
单击“隐藏桌面图标”选项后,您将看到一个文本框。在文本框中输入您想要的快捷键组合。请确保选择的快捷键不会与其他已有的快捷键冲突。
设置“显示桌面图标”快捷键
与五类似,您需要单击“显示桌面图标”选项,并设置您喜欢的快捷键组合。
保存设置并退出窗口
在完成快捷键设置后,单击窗口右下角的“应用”按钮以保存更改。您可以关闭“桌面图标设置”窗口。
测试快捷键功能
现在,您可以按下所设置的快捷键组合来隐藏或显示桌面图标。请注意,在执行这些操作时,您的桌面上的图标会相应地出现或消失。
解决常见问题
如果您在设置或使用快捷键时遇到问题,请尝试重新打开“桌面图标设置”窗口,并确保快捷键的设置是正确的。如果问题仍然存在,请尝试重新启动计算机。
优化桌面图标的布局
除了使用快捷键隐藏图标外,还可以通过对桌面图标进行布局优化来提高桌面整洁度。您可以选择使用文件夹或者更改图标的大小来使桌面看起来更加有序。
创建文件夹分类整理图标
将相似类型的图标放入文件夹中,可以使桌面更加整洁。您可以将办公软件图标放入一个名为“办公”的文件夹中,将娱乐软件图标放入一个名为“娱乐”的文件夹中,以此类推。
调整图标的大小和间距
在桌面上右键单击,选择“显示设置”,然后找到“缩放和布局”选项。通过调整图标的大小和间距,您可以根据自己的喜好来优化桌面布局。
保持整洁的习惯
除了使用快捷键和优化布局,保持整洁的习惯也是保持桌面清爽的关键。定期清理不需要的图标和文件,并保持桌面的整洁。
注意快捷键冲突
在设置快捷键时,请注意避免与其他常用程序的快捷键冲突,以免造成使用上的困扰。选择一个不太常用的组合键来设置桌面图标隐藏的快捷键。
通过使用Win10的一键隐藏桌面图标的快捷键功能,我们可以轻松地使桌面更加整洁有序。除了隐藏图标,还可以通过优化布局和保持整洁的习惯来提高桌面的清爽度。希望本文所提供的方法和建议对您有所帮助。让我们一起享受一个干净整洁的桌面环境吧!
Win10一键隐藏桌面图标快捷键解析
在使用Windows10操作系统时,桌面上的图标会占据很多空间,使得桌面显得杂乱不堪。而通过使用Win10的一键隐藏桌面图标快捷键,我们可以轻松地将桌面图标进行隐藏,提高操作效率和桌面整洁度。本文将详细介绍该快捷键的使用方法和功能。
一:Win10一键隐藏桌面图标快捷键的作用
通过使用该快捷键,用户可以一键隐藏所有桌面图标,使得桌面更加整洁。这对于需要使用桌面的用户来说尤为重要,尤其是在屏幕空间有限的情况下。
二:快捷键的设置方法
要设置该快捷键,用户只需按下鼠标右键,并选择"显示桌面图标"选项。然后在弹出的菜单中,找到"属性"选项,进入桌面图标属性设置页面。在这个页面中,用户可以通过选择"隐藏桌面图标"来设置快捷键。
三:快捷键的默认设置
Win10系统默认的一键隐藏桌面图标快捷键是"Ctrl+Shift+N"。用户可以在桌面上按下这个组合键,即可快速隐藏或显示桌面图标。
四:自定义快捷键
如果用户对默认的快捷键不满意,可以自行进行更改。在桌面图标属性设置页面中,用户可以点击"更改图标"按钮,进入更改快捷键的界面。在这个界面中,用户可以根据个人喜好自定义快捷键。
五:其他常用的隐藏桌面图标方法
除了使用快捷键,Win10还提供了其他一些隐藏桌面图标的方法。用户可以通过右键点击桌面空白处,选择"查看",再选择"显示桌面图标"来进行设置。也可以使用系统自带的"任务栏和开始菜单属性"进行设置。
六:隐藏桌面图标的注意事项
在使用隐藏桌面图标功能时,用户需要注意一些事项。隐藏的图标仍然可以通过开始菜单或文件资源管理器进行访问。隐藏桌面图标并不会删除它们,只是暂时隐藏起来。
七:使用隐藏桌面图标快捷键提高效率
通过使用一键隐藏桌面图标快捷键,用户可以节省大量时间和精力。尤其是在需要频繁使用桌面的情况下,这个快捷键可以大大提高操作效率。
八:隐藏桌面图标的应用场景
隐藏桌面图标功能适用于各种不同的应用场景。当用户需要进行演示或截屏时,隐藏桌面图标可以使得界面更加干净整洁,给观众或使用者留下良好的印象。
九:使用隐藏桌面图标功能的技巧
在使用隐藏桌面图标功能时,用户可以尝试一些技巧来提高使用体验。可以在任务栏中添加"桌面"快捷方式,以便快速访问隐藏的桌面图标。
十:与其他操作系统的比较
与其他操作系统相比,Win10提供了更加便捷和灵活的一键隐藏桌面图标功能。这使得用户在使用Windows10系统时可以更加方便地进行操作。
十一:隐藏桌面图标快捷键的历史发展
隐藏桌面图标快捷键并不是Win10系统一开始就具备的功能。它是在WindowsXP、Windows7等版本中才逐渐被引入,并在Win10中得到了进一步的完善。
十二:用户对隐藏桌面图标功能的评价
大部分用户对隐藏桌面图标功能都表示非常满意。他们认为这个功能简化了操作步骤,提高了效率,并使得桌面更加整洁。
十三:隐藏桌面图标的未来发展
随着技术的不断进步,隐藏桌面图标功能有可能在未来得到更多的改进和拓展。可以将快捷键与其他操作进行关联,实现更加智能的隐藏和显示桌面图标。
十四:隐藏桌面图标功能的使用建议
对于那些频繁使用桌面的用户来说,使用隐藏桌面图标功能是非常方便和实用的。它可以大大节省时间和精力,提高工作效率。
十五:
通过使用Win10的一键隐藏桌面图标快捷键,我们可以轻松地将桌面图标进行隐藏,提高操作效率和桌面整洁度。快捷键的设置、自定义和其他隐藏方法等内容都为用户提供了便利。使用该功能能够让桌面更加清爽,提高工作效率。