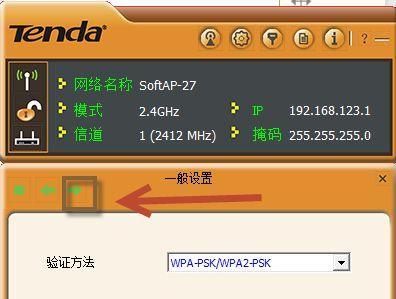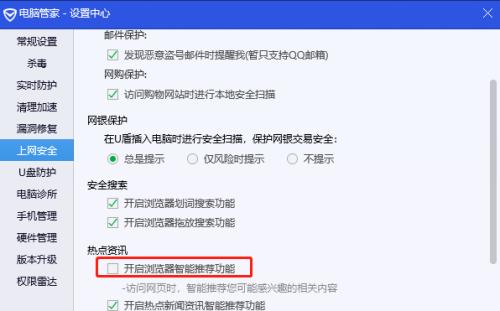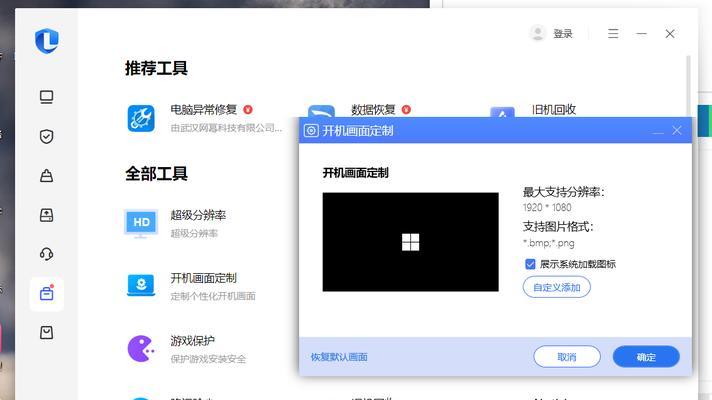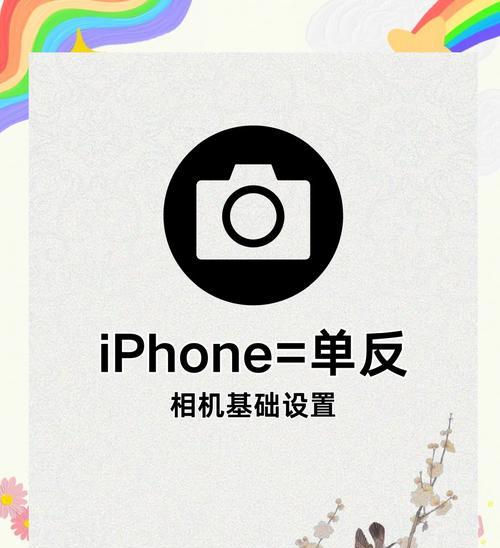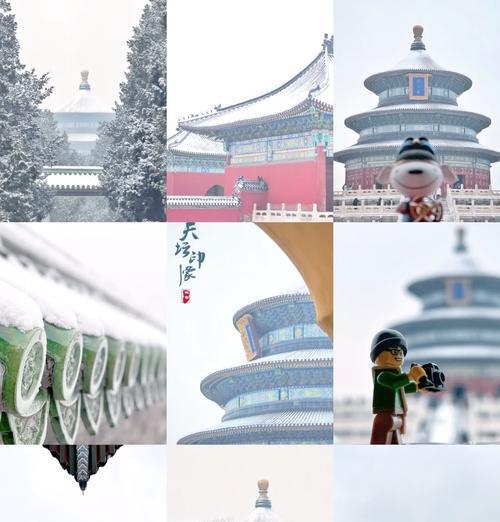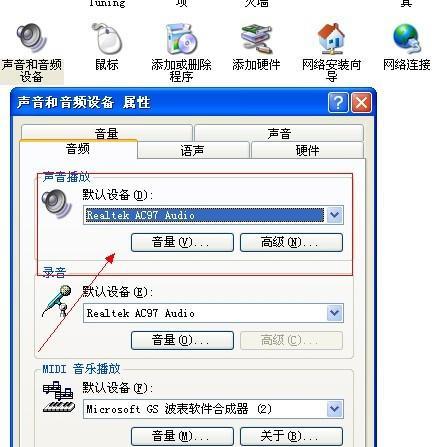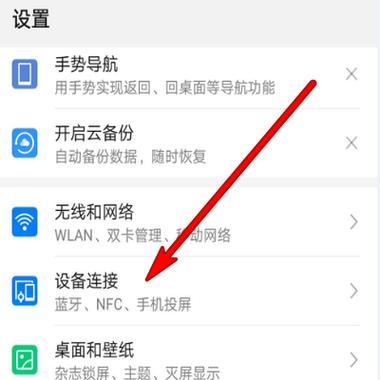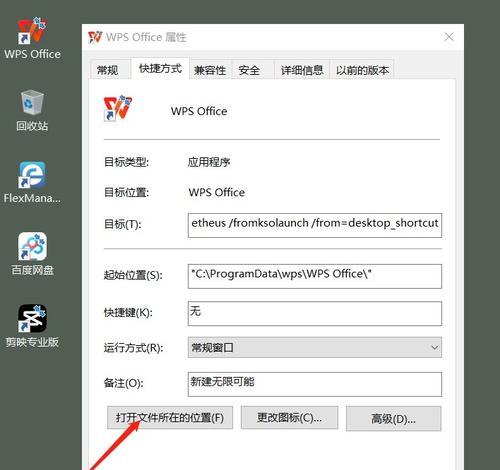随着无线网络的普及和应用,越来越多的人选择使用无线网卡来连接网络。然而,对于一些新手用户来说,可能会遇到一些困惑,不知道如何正确地设置电脑的无线网卡。本文将详细介绍电脑无线网卡设置的流程,帮助读者解决这个问题。
1.检查硬件设备
在开始设置之前,首先要检查电脑是否已经安装了无线网卡,并确保其正常工作。可以通过查看设备管理器或者查找电脑的规格说明来确定是否有无线网卡。
2.下载适配的驱动程序
如果电脑已经安装了无线网卡,但是没有自动识别到驱动程序,就需要手动下载适配的驱动程序。可以通过厂商官方网站或者驱动程序下载网站来获取正确的驱动程序。
3.安装驱动程序
将下载好的驱动程序文件解压缩,并按照安装向导逐步进行安装。在安装过程中,可以根据提示选择需要的组件和设置。
4.打开无线网卡设置
完成驱动程序的安装后,在电脑的系统托盘或者控制面板中找到无线网卡设置。一般会有一个无线网络图标,点击打开无线网卡的设置界面。
5.扫描可用网络
在无线网卡设置界面中,点击“扫描”或者“搜索”按钮,让无线网卡搜索附近可用的无线网络。稍等片刻,就能看到搜索结果列表中出现了可用的网络。
6.选择要连接的网络
从搜索结果列表中选择想要连接的无线网络,并点击连接按钮。如果需要密码进行连接,会弹出密码输入框,输入正确的密码后点击确定。
7.配置网络参数
在连接成功后,可以进行一些必要的网络参数配置。可以设置IP地址、子网掩码、默认网关等。
8.配置安全选项
为了保护无线网络的安全,可以设置网络加密和身份验证方式。常见的有WEP、WPA、WPA2等加密方式,可以根据需要进行选择和配置。
9.检查网络连接状态
在完成了所有的设置之后,可以通过打开浏览器等方式检查网络连接是否正常。如果能够正常访问网页,说明设置成功,否则需要检查设置是否有误。
10.保存设置
为了避免重复设置,可以在无线网卡设置界面中保存当前的设置。一般会有一个“保存”或者“应用”按钮,点击后即可保存设置。
11.网络连接问题排查
如果在设置过程中遇到了问题,可以通过一些常见的排查方法来解决。可以重启电脑、重启路由器、检查无线网卡驱动程序等。
12.更新无线网卡驱动程序
为了保持良好的无线连接质量,定期更新无线网卡的驱动程序是非常重要的。可以定期访问厂商官方网站或者使用驱动程序更新工具来获取最新的驱动程序。
13.避免信号干扰
为了获得稳定的无线连接,应尽量避免信号干扰。可以将电脑和路由器之间的距离拉开,避免物体阻挡信号传输。
14.使用专业工具优化无线网络
对于有一定技术基础的用户,可以使用一些专业工具来优化无线网络的性能。可以调整无线频段、信道选择等。
15.注意事项及常见问题解答
在设置无线网卡时,还需注意一些常见问题,电脑是否支持无线网卡、操作系统是否兼容等。同时,针对一些常见问题,本段提供一些解答。
通过本文的详细介绍,读者可以了解到电脑无线网卡设置的流程及注意事项。希望能够帮助读者顺利完成无线网卡的设置,享受稳定快速的无线网络连接。
电脑设置无线网卡的流程
无线网络的普及让我们能够更加便捷地上网,而无线网卡作为连接电脑和无线网络的桥梁,设置起来也变得越来越简单。本文将为大家详细介绍以电脑设置无线网卡的流程和步骤,帮助大家轻松上手。
一、确认硬件设备(确认)
1.检查无线网卡是否已经插入电脑主板的PCI插槽中,如果没有插入,需要先将无线网卡插入合适的插槽中。
二、安装驱动程序(下载驱动)
2.打开浏览器,搜索并进入无线网卡官方网站,在支持与下载页面找到适合自己网卡型号和操作系统版本的驱动程序,并下载到本地。
三、安装无线网卡驱动程序(安装驱动)
3.双击下载好的驱动程序安装包,按照提示完成安装过程,并重启电脑使驱动程序生效。
四、查看无线网卡状态(查看状态)
4.在电脑桌面右下角的系统托盘中找到无线网卡的图标,如果显示正常,说明无线网卡已经安装成功。
五、连接无线网络(搜索网络)
5.点击无线网卡图标,弹出无线网络列表,选择要连接的无线网络,并点击“连接”按钮。
六、输入无线网络密码(输入密码)
6.输入连接无线网络所需的密码,确保密码正确后点击“连接”按钮,等待连接成功。
七、测试网络连接(测试连接)
7.打开浏览器,访问一个网站,确保网络连接正常。
八、调整网络设置(设置参数)
8.如果无线网络连接速度较慢或信号不稳定,可以进入无线网卡设置界面,调整信号强度和其他相关参数,以提高网络质量。
九、更新无线网卡驱动程序(更新驱动)
9.定期检查无线网卡官方网站是否有新版本的驱动程序发布,并及时下载安装,以保证网卡性能和稳定性。
十、设置自动连接(自动连接)
10.在无线网卡设置界面中找到“自动连接”选项,并勾选此项,以便在开机时自动连接到已保存的无线网络。
十一、关闭无线网卡(关闭网卡)
11.当不需要使用无线网络时,可以通过右键点击无线网卡图标,在菜单中选择“关闭”选项来关闭无线网卡。
十二、解决连接问题(故障排除)
12.如果无法连接到无线网络,可以尝试重新启动电脑和无线路由器,并检查密码和网络设置是否正确。
十三、网络安全设置(安全设置)
13.为了保护无线网络的安全,可以在路由器中设置网络密码、MAC地址过滤等安全措施,避免无线网卡被他人非法使用。
十四、更新操作系统(更新系统)
14.定期更新操作系统,并安装最新的安全补丁,以防止无线网卡驱动程序与操作系统的不兼容问题。
十五、
通过以上步骤,我们可以轻松地完成电脑设置无线网卡的流程。只要按照指引一步步进行操作,即可顺利连接到无线网络,享受便捷的上网体验。希望本文对您有所帮助!