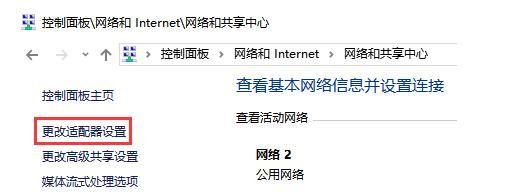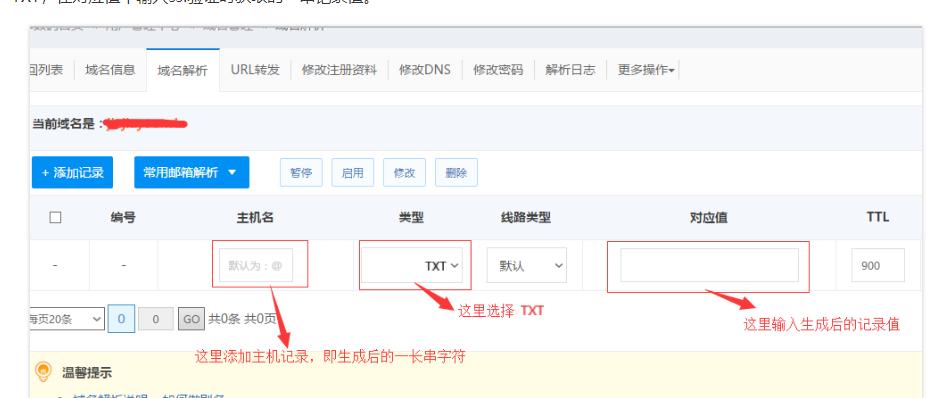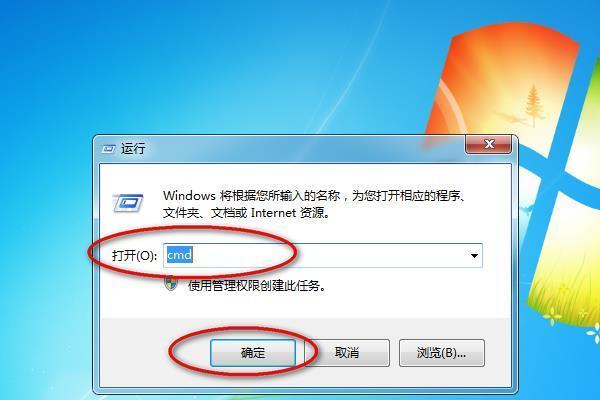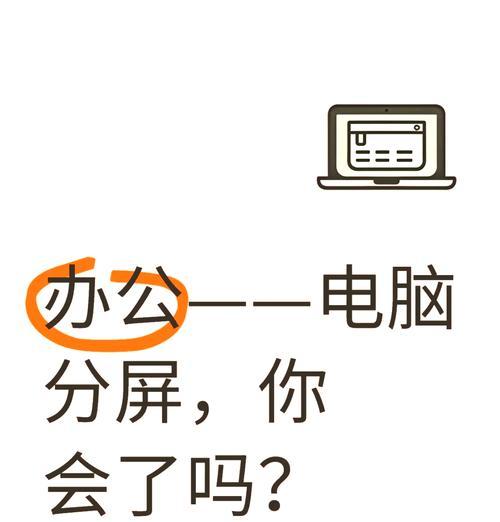在使用互联网时,我们经常会遇到DNS设置异常的问题,导致无法正常访问网页或者网络速度缓慢。本文将提供一些简单的解决办法,帮助读者快速解决DNS设置异常问题。
1.检查网络连接
2.刷新DNS缓存
3.更改DNS服务器地址
4.使用自动获取DNS服务器地址
5.重启路由器和设备
6.清除浏览器缓存
7.禁用防火墙和安全软件
8.检查主机文件
9.检查代理设置
10.使用公共DNS服务器
11.检查网络驱动程序
12.重置网络设置
13.检查硬件设备
14.联系网络服务提供商
15.寻求专业帮助
1.检查网络连接:首先检查电脑或者设备是否连接到网络,确保网络连接正常。
2.刷新DNS缓存:打开命令提示符窗口,输入命令“ipconfig/flushdns”,然后按回车键刷新DNS缓存。
3.更改DNS服务器地址:进入网络设置页面,手动更改DNS服务器地址为可靠的公共DNS服务器。
4.使用自动获取DNS服务器地址:将网络设置调整为自动获取DNS服务器地址,让系统自动处理DNS设置。
5.重启路由器和设备:重启路由器和设备,有时候这样简单的操作就可以解决DNS设置异常问题。
6.清除浏览器缓存:清除浏览器缓存,以确保浏览器使用最新的DNS信息。
7.禁用防火墙和安全软件:暂时禁用防火墙和安全软件,有时候它们会干扰DNS设置。
8.检查主机文件:检查主机文件是否被修改或损坏,可以通过重新创建一个默认主机文件来解决问题。
9.检查代理设置:确保代理设置正确,如果不需要使用代理,则将其关闭。
10.使用公共DNS服务器:尝试使用一些知名的公共DNS服务器,如GooglePublicDNS或OpenDNS。
11.检查网络驱动程序:更新或重新安装网络驱动程序,以确保网络设备正常工作。
12.重置网络设置:在操作系统中进行网络重置,可以清除可能存在的网络配置问题。
13.检查硬件设备:检查路由器、网线等硬件设备是否正常工作,确保没有硬件故障。
14.联系网络服务提供商:如果以上方法都无法解决问题,建议联系网络服务提供商寻求帮助。
15.寻求专业帮助:如果DNS设置异常问题持续存在,最好咨询专业技术人员寻求进一步的帮助。
通过检查网络连接、刷新DNS缓存、更改DNS服务器地址等一系列操作,大部分DNS设置异常问题都可以解决。如果问题仍然存在,可以尝试其他方法或者寻求专业帮助。希望本文提供的解决办法能够帮助读者快速解决DNS设置异常问题,提升上网体验。
解决DNS设置异常的方法
在使用互联网时,我们经常会遇到DNS设置异常导致无法正常访问网页的问题。为了帮助大家解决这个常见的网络故障,本文将介绍一些有效的方法来解决DNS设置异常,以便快速恢复网络连接。
检查网络连接
要确保你的电脑或设备与互联网连接正常。检查你的网络连接是否已经连接到正确的无线网络或者以太网,确保网络连接稳定。
重启设备
如果你发现DNS设置异常导致无法访问网页,尝试重启你的设备。有时候,设备的网络缓存可能会导致一些问题,重启设备可以清空缓存,从而恢复正常的DNS设置。
刷新DNS缓存
如果重启设备后仍然出现DNS设置异常,你可以尝试刷新你的DNS缓存。在Windows系统中,可以通过运行命令提示符并输入“ipconfig/flushdns”来刷新DNS缓存。而在MacOSX系统中,可以通过运行终端并输入“sudodscacheutil-flushcache”来刷新DNS缓存。
更改DNS服务器
如果刷新DNS缓存后问题仍然存在,你可以尝试更改你的DNS服务器。默认情况下,我们使用的是运营商提供的DNS服务器,但这些服务器可能不稳定或者速度较慢。你可以尝试更改为其他公共的DNS服务器,如Google的8.8.8.8和8.8.4.4。
检查防火墙设置
有时候,防火墙设置也会导致DNS设置异常。确保你的防火墙没有阻止你的设备与互联网通信,或者尝试临时关闭防火墙来测试是否解决了问题。
使用命令行修复
在Windows系统中,你可以尝试使用命令行来修复DNS设置异常。打开命令提示符,并输入“netshintipreset”和“netshwinsockreset”来重置网络设置,然后重启设备。
更新设备驱动程序
设备驱动程序的过期或损坏也可能导致DNS设置异常。你可以访问设备制造商的官方网站,下载最新的驱动程序并安装,以确保设备驱动程序的正常运行。
清除浏览器缓存
有时候,浏览器缓存也会导致DNS设置异常。你可以尝试清除浏览器的缓存和cookie,然后重新打开浏览器来测试是否解决了问题。
使用VPN连接
如果你的DNS设置异常与运营商的网络限制有关,你可以尝试使用VPN连接来规避这些限制。VPN可以帮助你隐私地浏览互联网,并且可以更改你的DNS设置。
联系运营商
如果你尝试了以上方法仍然无法解决DNS设置异常,那么可能是运营商的网络出现了问题。在这种情况下,你可以联系运营商的客服,向他们报告问题并寻求解决方案。
检查路由器设置
如果你使用的是路由器连接互联网,那么你还需要检查路由器的设置。确保路由器的DNS设置正确,或者尝试重启路由器来恢复正常的DNS设置。
更新操作系统
有时候,操作系统的过期或损坏也可能导致DNS设置异常。确保你的操作系统是最新的版本,并及时安装操作系统更新。
安全软件检查
某些安全软件的设置也可能导致DNS设置异常。确保你的安全软件没有阻止设备与互联网通信,或者尝试临时关闭安全软件来测试是否解决了问题。
清除DNS缓存
除了刷新DNS缓存,你还可以尝试清除你的设备上的其他DNS缓存。在Windows系统中,你可以通过运行命令提示符并输入“ipconfig/flushdns”来清除DNS缓存。而在MacOSX系统中,你可以通过运行终端并输入“sudokillall-HUPmDNSResponder”来清除DNS缓存。
重新安装网络驱动
如果以上方法都无法解决DNS设置异常,你可以尝试重新安装你的网络驱动。卸载当前的网络驱动程序,然后重新启动设备,并安装最新版本的网络驱动。
当遇到DNS设置异常导致无法访问网页的问题时,我们可以通过检查网络连接、重启设备、刷新DNS缓存、更改DNS服务器等多种方法来解决。如果以上方法都无法解决问题,建议联系运营商或者专业人士寻求帮助。希望本文的内容能够帮助你快速恢复网络连接,解决DNS设置异常的困扰。