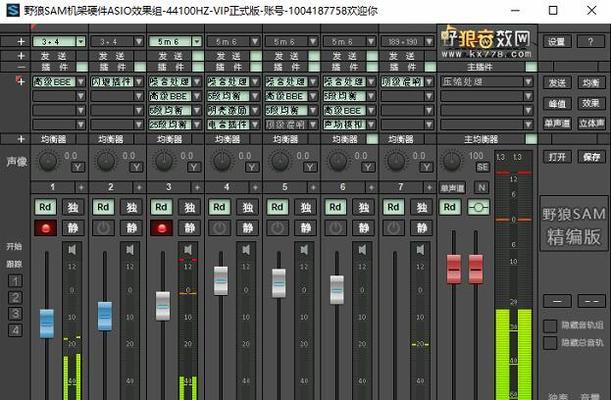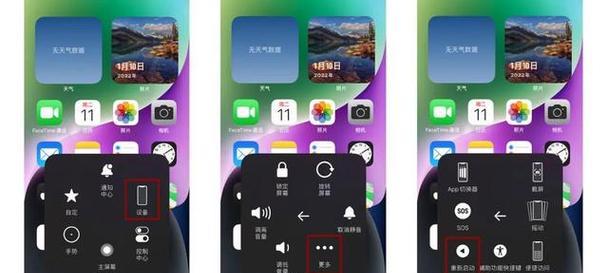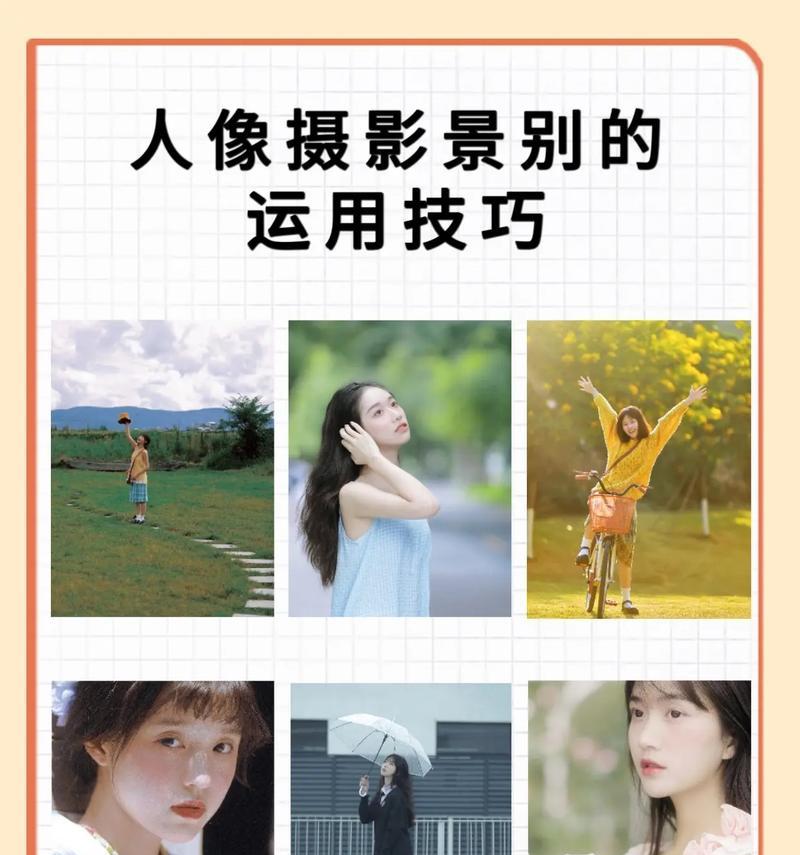随着Surface设备的更新和升级,用户经常会遇到键盘失效的问题。这对于依赖Surface进行工作和学习的用户来说是一个严重的问题。本文将深入探讨Surface更新后键盘不能用的原因,并提供一些解决方法,帮助用户解决这一问题。
操作系统更新问题导致键盘失效
操作系统更新过程中出现错误或者未能正确安装所需的驱动程序,可能会导致Surface键盘无法正常工作。
驱动程序问题引起的键盘失灵
更新后,Surface设备的驱动程序可能与键盘不兼容或发生冲突,从而导致键盘无法使用。
系统设置问题引发键盘故障
在一些情况下,系统设置可能会对键盘造成影响。关闭或禁用了某些输入设备功能,从而导致键盘失灵。
病毒或恶意软件感染导致键盘无法使用
Surface设备感染病毒或恶意软件时,键盘可能会受到影响,无法正常工作。
键盘连接问题导致无法识别
键盘连接不牢固、插头脏污或损坏等问题,可能导致Surface设备无法识别键盘,进而导致键盘失灵。
系统内存不足引起键盘失灵
Surface设备内存不足时,可能会导致键盘失灵。这是因为操作系统无法为键盘提供足够的资源来运行。
错误的设备驱动程序安装导致键盘无法使用
在安装键盘驱动程序时,如果选择了错误的版本或安装过程出现错误,可能会导致键盘无法正常工作。
触摸板故障引起键盘无法正常使用
Surface设备的触摸板出现故障时,可能会对键盘的正常使用造成干扰。用户应检查触摸板是否工作正常。
电池电量低引发键盘失灵
Surface设备的键盘配备了电池供电功能,如果电池电量过低,可能会导致键盘无法正常使用。
硬件故障导致键盘不能用
Surface设备键盘自身存在硬件故障时,无论是否进行了更新,键盘都无法正常工作。
键盘设置错误导致无法使用
某些用户可能在系统设置中选择了错误的键盘布局或输入法,这会导致键盘无法正常工作。
未连接到正确的Surface设备
如果键盘配对到了错误的Surface设备上,键盘将无法正常工作。用户应该确保键盘连接到正确的设备上。
键盘驱动程序需要更新
有时,键盘驱动程序可能需要更新以保持与Surface设备的兼容性。用户可以尝试更新键盘驱动程序来解决问题。
重新启动Surface设备
在遇到键盘失效问题时,重新启动Surface设备可能会解决问题。这可以清除临时故障并恢复键盘的功能。
寻求技术支持
如果经过尝试后键盘仍然无法使用,建议寻求Surface设备制造商或专业技术人员的帮助。他们可以提供更专业的解决方案和支持。
Surface更新后键盘失效可能是由操作系统更新问题、驱动程序兼容性、系统设置错误、病毒感染等多种原因引起的。用户可以通过检查设备驱动程序、连接状态,更新系统和键盘驱动程序,以及重新启动设备等方法来解决问题。如果问题依然存在,建议寻求专业技术支持。
Surface更新后键盘不能用的原因及解决方法
随着科技的不断进步,我们对电脑的依赖程度也越来越高。在各类电脑设备中,微软的Surface系列一直备受欢迎。然而,有时当我们更新Surface系统后,会出现键盘无法正常使用的问题,给用户的正常使用带来了很大的困扰。本文将探究Surface更新后键盘不能用的原因,并提供一些解决方法以恢复键盘功能。
1.更新导致驱动问题
Surface更新后键盘无法使用的一个常见原因是驱动问题。在更新过程中,有可能会出现驱动文件损坏、缺失或与新系统不兼容等情况,导致键盘无法被识别和正常工作。
2.检查驱动更新
为了解决键盘不能用的问题,我们可以首先检查Surface设备是否有可用的驱动更新。打开设备管理器,找到键盘驱动程序,右键点击并选择“更新驱动程序”。系统会自动搜索并安装最新的驱动程序,以解决键盘问题。
3.检查物理连接问题
除了驱动问题外,键盘不能用的另一个可能原因是物理连接问题。有时键盘连接线松动或不正确插入可能导致键盘无法正常工作。
4.确保连接稳固
要解决连接问题,我们可以先检查键盘连接线是否牢固地插入Surface设备。如果连接线已经插入,请尝试重新插拔一次以确保连接良好。如果使用无线键盘,检查电池是否正常安装。
5.键盘功能被禁用
在某些情况下,键盘的功能可能会被系统设置禁用。这种情况下,键盘并没有损坏或无法识别,只是被用户或系统的设置禁用了。
6.检查键盘设置
要解决此问题,我们需要进入“设置”菜单,找到“设备”选项,并选择“键盘”。确保键盘功能没有被禁用,并且关闭任何可能影响键盘使用的附加功能,如“过滤器键”等。
7.键盘驱动冲突
在某些情况下,Surface设备上的其他驱动程序可能与键盘驱动程序发生冲突,导致键盘无法正常工作。
8.解决驱动冲突
要解决驱动冲突问题,我们可以通过打开设备管理器,找到冲突的设备驱动程序,并选择“卸载设备”。然后重新启动Surface设备,系统将自动重新安装正确的驱动程序。
9.系统更新的Bug
有时,键盘不能使用的问题可能是由于更新系统本身的Bug造成的。某些更新可能存在错误或不完善的代码,导致键盘无法正常工作。
10.检查系统更新
为了解决此问题,我们可以检查是否有可用的系统更新。微软通常会在发现问题后发布修复补丁,以解决键盘功能受限的问题。
11.重新安装系统
如果以上方法都无法解决键盘不能用的问题,我们可以考虑尝试重新安装Surface设备上的操作系统。这将清除任何可能导致键盘故障的软件问题,并恢复设备到出厂设置。
12.备份数据
在重新安装操作系统之前,务必备份重要数据。这可以避免数据丢失,并确保在重新安装后能够恢复到以前的状态。
13.恢复出厂设置
进行重新安装之前,还可以尝试使用Surface设备的恢复功能,将设备恢复到出厂设置。这将清除所有用户数据和应用程序,并重新安装操作系统,以消除任何可能导致键盘问题的软件错误。
14.寻求专业帮助
如果在尝试了上述方法之后键盘仍然不能使用,我们建议寻求Surface设备的制造商或专业技术人员的帮助。他们可能会提供更深入的故障排除指导或需要进行硬件维修。
15.
当Surface更新后键盘不能用时,驱动问题、物理连接问题、功能被禁用、驱动冲突和系统更新的Bug都可能是导致问题的原因。通过检查驱动更新、确认物理连接、检查键盘设置、解决驱动冲突和重新安装系统等方法,可以解决这些问题。如果问题仍未解决,建议寻求专业帮助以确保键盘功能能够正常恢复。