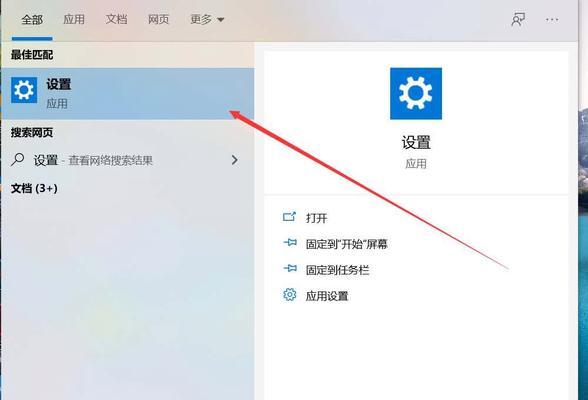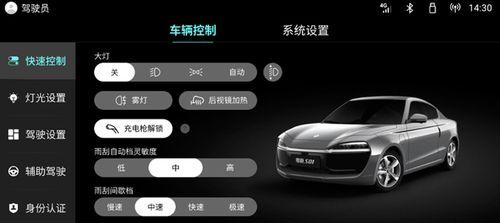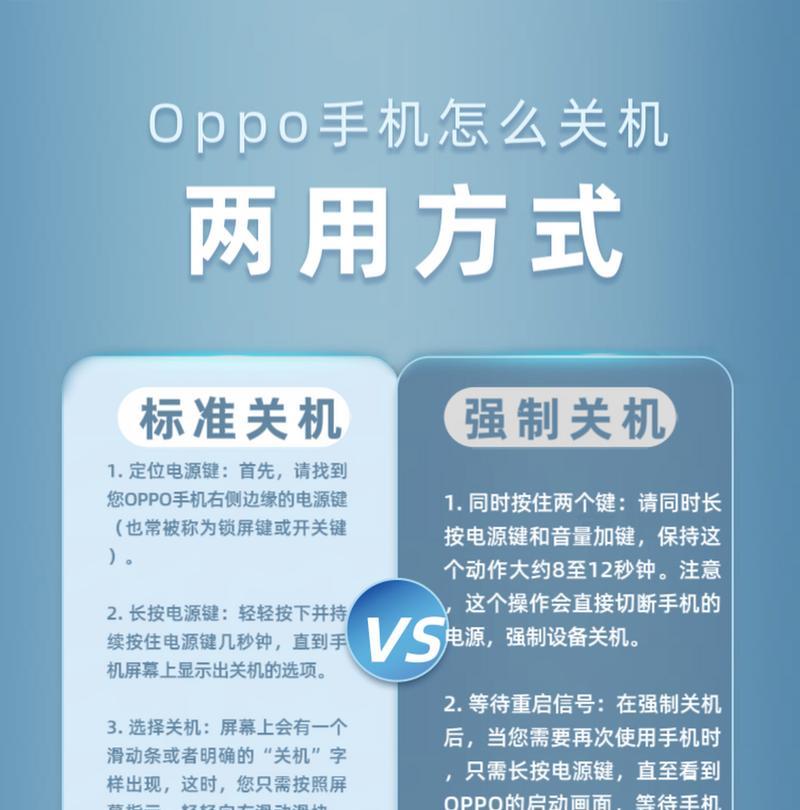有时需要截取整个页面的内容、这就需要使用到长截屏功能、在我们使用手机进行截图时。华为手机提供了方便快捷的长截屏功能,作为一家知名的手机制造商。帮助用户轻松实现完美的长截屏效果,本文将详细介绍华为手机长截屏的操作步骤。
一、打开需要截图的页面
二、进入手机截屏功能
三、找到并选择长截屏选项
四、确认截屏设置
五、开始长截屏操作
六、选择保存位置
七、查看和编辑长截屏图片
八、分享长截屏图片
九、保存并退出
十、处理长截屏遇到的问题
十一、如何调整长截屏的范围
十二、如何调整长截屏的清晰度
十三、如何裁剪长截屏图片
十四、如何添加文字或涂鸦
十五、
段一、打开需要截图的页面
应用程序界面或者是其他可滚动的页面、在使用华为手机进行长截屏之前、可以是网页、首先需要打开需要截图的页面。
第二段二、进入手机截屏功能
通过按住手机的音量减小键和电源键(或者是Home键)同时按下的方式,进入手机的截屏功能,在打开需要截图的页面之后。
第三段三、找到并选择长截屏选项
找到并选择长截屏选项,在手机的截屏功能界面中。华为手机的长截屏选项一般位于底部或侧边的截屏工具栏中。
第四段四、确认截屏设置
华为手机会自动弹出截屏设置窗口,在选择长截屏选项之后。截取方式和滚动方向等参数、用户可以根据需要选择是否开启滚动截屏。
第五段五、开始长截屏操作
点击开始按钮、确认截屏设置后,开始进行长截屏操作。并逐步将整个页面的内容截取下来,华为手机会自动滚动页面。
第六段六、选择保存位置
华为手机会弹出保存位置选择窗口,在长截屏操作完成后。用户可以选择将长截屏图片保存在相册中或其他指定位置。
第七段七、查看和编辑长截屏图片
可以通过相册或其他图片浏览器查看图片、保存长截屏图片后。裁剪和添加文字等、华为手机还提供了一些编辑功能,如旋转。
第八段八、分享长截屏图片
用户可以通过华为手机自带的分享功能,如果需要与他人分享长截屏图片,将图片发送给朋友或上传到社交媒体平台。
第九段九、保存并退出
返回到原始页面或其他操作界面、在长截屏操作完成且已经保存并分享长截屏图片后、用户可以点击退出按钮,退出长截屏功能。
第十段十、处理长截屏遇到的问题
如页面无法滚动,有时会遇到一些问题,在进行长截屏操作时,截取内容不完整等。本段将介绍一些常见问题的解决方法。
第十一段十一、如何调整长截屏的范围
华为手机默认会自动滚动整个页面并截取所有内容,在进行长截屏操作时。可以调整长截屏的范围,但有时候用户可能只需要截取页面的部分内容,在这种情况下。
第十二段十二、如何调整长截屏的清晰度
长截屏图片的清晰度对于用户来说是非常重要的。用户可以根据需要自行调整,华为手机提供了调整长截屏清晰度的选项。
第十三段十三、如何裁剪长截屏图片
有时候,去除多余的部分或调整图片的尺寸,用户可能需要裁剪长截屏图片。方便用户进行操作,华为手机提供了简单的裁剪功能。
第十四段十四、如何添加文字或涂鸦
华为手机也提供了相关的功能、如果用户需要在长截屏图片上添加文字说明或进行涂鸦标记,可以轻松实现这些操作。
第十五段
并且操作步骤简单明了,我们可以看到,华为手机提供了方便快捷的长截屏功能,通过本文的介绍。就能够轻松实现完美的长截屏效果,用户只需按照本文所述的步骤进行操作。华为手机的长截屏功能都能满足用户的需求,无论是分享精彩时刻还是保存重要信息。