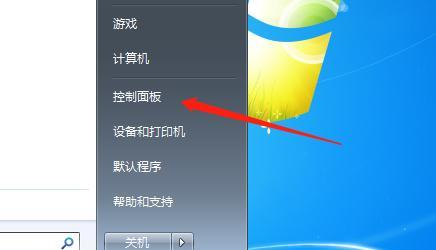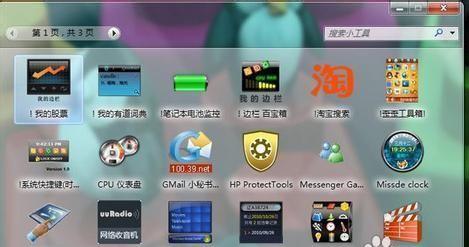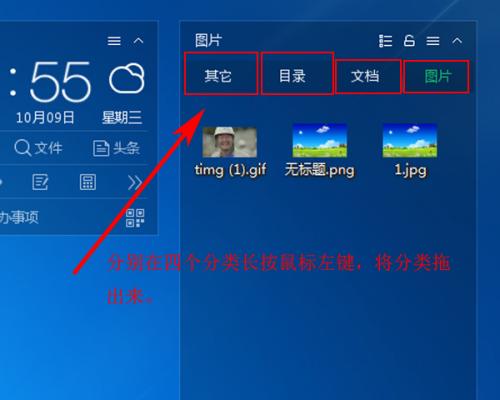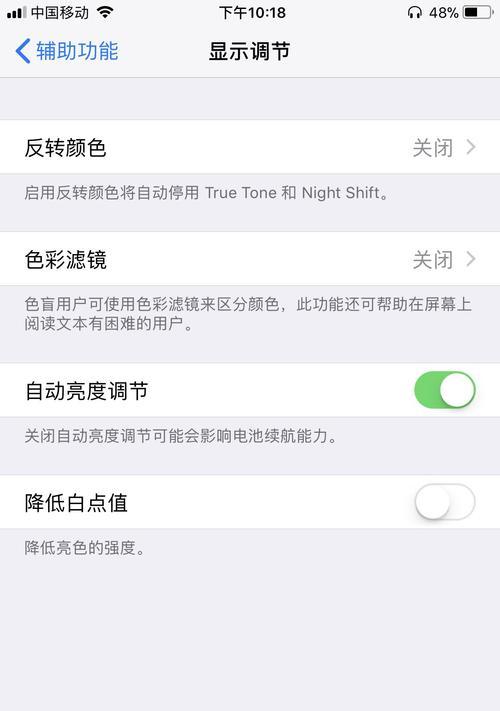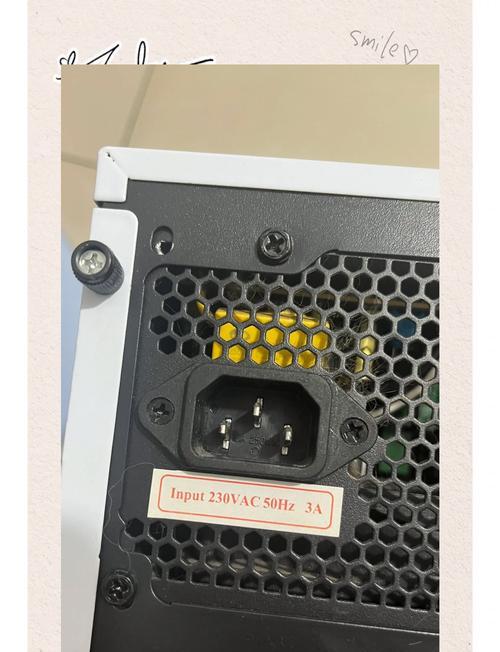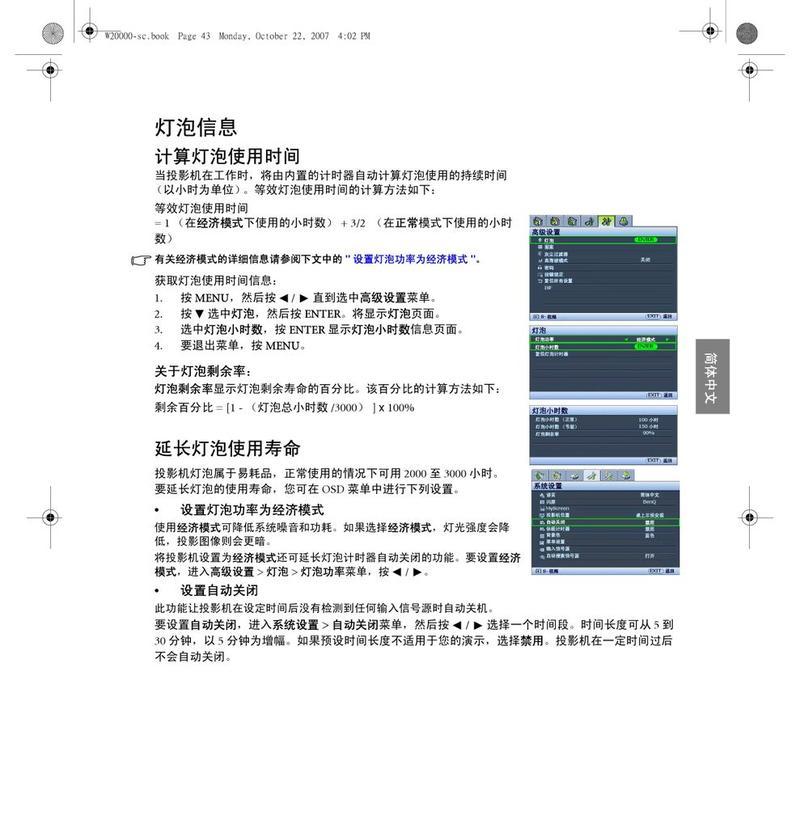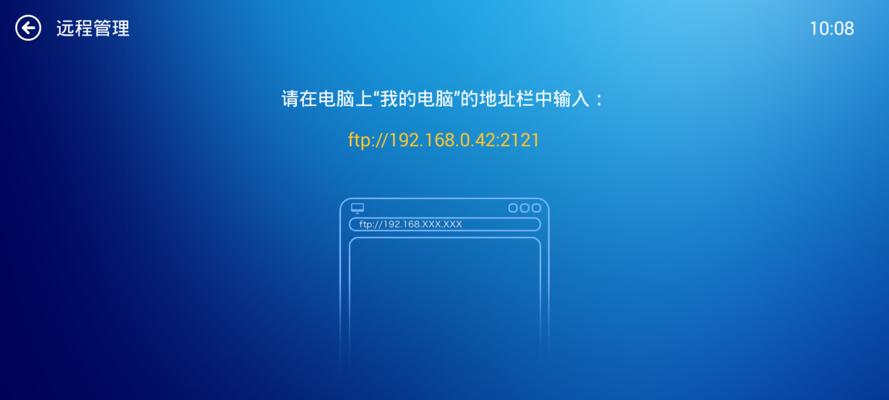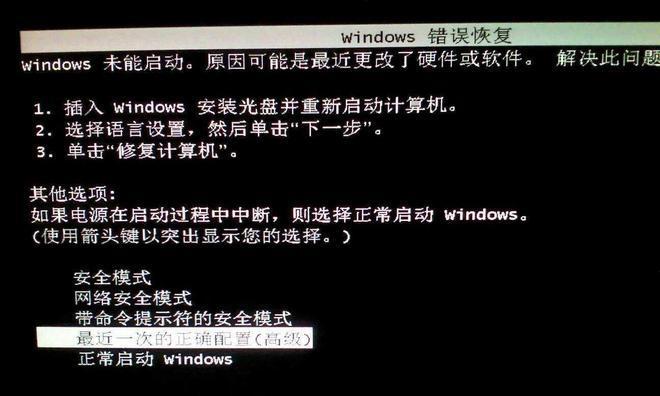Win7系统作为经典的操作系统之一,为用户提供了丰富的个性化定制选项,其中设置主题色是其中一个重要的功能之一。通过更换主题色,我们可以给电脑界面注入新的活力,使得使用体验更加愉悦。本教程将详细介绍如何在Win7系统中设置主题色,帮助读者轻松打造独一无二的桌面。
进入个性化设置界面
在Win7系统中,我们需要进入个性化设置界面来进行主题色的更改。点击桌面右键,选择“个性化”选项,即可进入相应的设置界面。
选择自定义主题
在个性化设置界面中,我们可以看到许多不同的主题可供选择。如果想要个性化定制主题色,则需要选择“自定义主题”。
打开窗口颜色和外观设置
在自定义主题选项中,找到“窗口颜色和外观”设置,点击打开。
选择自己喜欢的主题
在窗口颜色和外观设置中,可以看到一些预设的主题颜色。通过点击这些颜色,可以实时预览效果,并选择自己喜欢的主题色。
自定义主题颜色
如果预设的主题颜色不能满足您的需求,可以选择“颜色窗口”。在弹出的颜色选择器中,可以调整RGB数值,精确定义自己喜欢的主题颜色。
选择窗口边框样式
除了主题颜色,还可以在窗口颜色和外观设置中选择不同的窗口边框样式。通过点击不同样式,即可实时预览效果,并选择合适的窗口边框样式。
调整窗口颜色强度
在窗口颜色和外观设置中,还可以调整窗口颜色的强度。通过拖动滑块,可以改变窗口颜色的明亮程度,以适应个人喜好。
保存自定义主题
当完成主题颜色、边框样式、颜色强度的调整后,点击“保存更改”按钮,即可保存自定义的主题。
应用新主题
保存后,我们需要点击“应用”按钮来应用新的主题。系统会立即切换至您所选择的主题色,并将更改应用到整个界面。
删除或重新设置主题
如果您想删除或重新设置已保存的主题,可以在个性化设置界面中点击“窗口颜色和外观”选项,找到“我的主题”部分,进行相应的操作。
多种主题切换
Win7系统还提供了多种主题切换的方式。您可以根据需求在不同的场景下切换不同的主题,以实现更好的使用体验。
下载更多主题
除了自定义主题,您还可以在个性化设置界面中下载更多的主题。通过点击“获取更多主题”按钮,系统会自动连接到互联网上的官方主题库,供您选择和下载。
尝试不同的主题组合
在自定义主题设置中,您还可以尝试不同的主题组合,包括桌面背景、窗口边框、声音等。通过不同的组合,可以打造出独一无二的个性化桌面。
注意事项及常见问题解答
在设置主题色时,可能会遇到一些问题,比如窗口无法应用主题、颜色显示异常等。本教程也会针对这些常见问题进行解答,并给出相应的注意事项。
通过本教程的指导,您已经了解了Win7系统如何设置主题色,个性化您的桌面。通过简单的操作,您可以让电脑焕发新生,享受更加愉悦的使用体验。快来尝试吧!
教你如何在Win7系统中设置主题色
Win7作为广泛使用的操作系统之一,其主题色设置可以为用户带来个性化的体验。本文将详细介绍如何在Win7系统中设置主题色,帮助用户打造独一无二的桌面风格。
段落
1.准备工作
在开始设置主题色之前,确保你的电脑已经安装了Windows7操作系统,并且你具有管理员权限。
2.打开个性化设置
点击桌面右键,在弹出菜单中选择“个性化”,进入个性化设置界面。
3.选择窗口颜色
在个性化设置界面中,点击“窗口颜色和外观”,进入窗口颜色设置页面。
4.选择主题
在窗口颜色设置页面,你可以看到多种预设的主题色可供选择。点击你喜欢的主题色,预览效果会立即显示在窗口上。
5.自定义颜色
如果预设的主题色都不能满足你的需求,你可以点击“自定义颜色”选项,进一步调整主题色的细节。
6.调整主颜色
在自定义颜色页面中,你可以通过拖动色块选择器来调整主颜色的饱和度、亮度和纯度。
7.调整窗口颜色
除了调整主颜色,你还可以通过下方的滑块来调整窗口颜色的亮度和透明度,实现更加个性化的效果。
8.保存设置
当你满意于所调整的主题色后,点击右下角的“保存更改”按钮,将设置应用到系统中。
9.预览效果
保存设置后,你可以通过关闭个性化设置页面来预览主题色是否生效。
10.更换主题
如果你不满意所选择的主题色,可以重复上述步骤,选择其他主题色或再次进行自定义调整。
11.主题色备份
如果你希望将你的主题色备份下来,以便在其他电脑上使用,你可以点击个性化设置页面上方的“备份”按钮进行备份操作。
12.恢复默认
如果你想恢复到默认的主题色设置,可以点击个性化设置页面上方的“恢复默认”按钮进行恢复操作。
13.快速切换
在个性化设置页面中,你还可以通过快速切换下方的预设主题色来更加便捷地调整主题色。
14.主题色对应程序
需要注意的是,某些程序的主题色是无法通过Win7系统的设置来修改的,这需要在程序自身的设置中进行操作。
15.个性化定制
除了设置主题色外,Win7系统还支持自定义壁纸、桌面图标等个性化定制,你可以根据自己的需求进行设置。
通过本文的指导,相信你已经掌握了在Win7系统中设置主题色的方法。个性化的主题色能够让你的电脑桌面更加与众不同,展现出独特的个人风格。赶快动手试试吧!