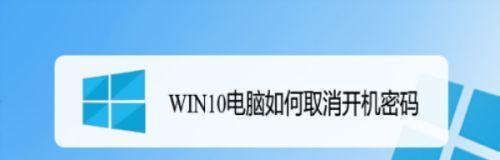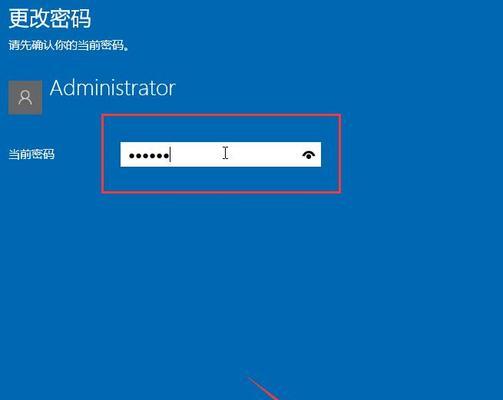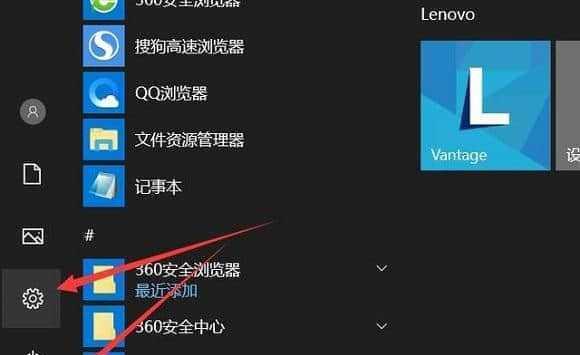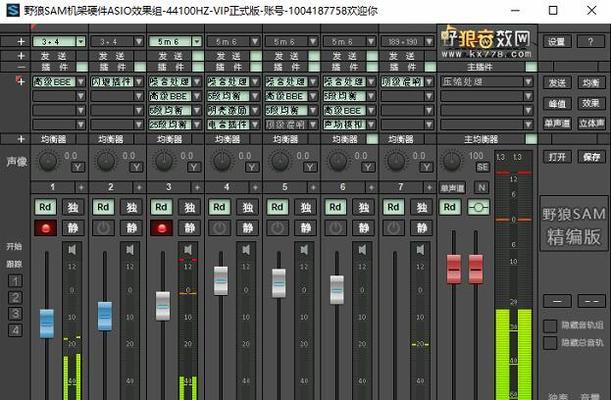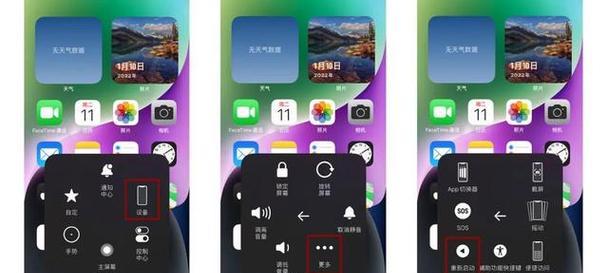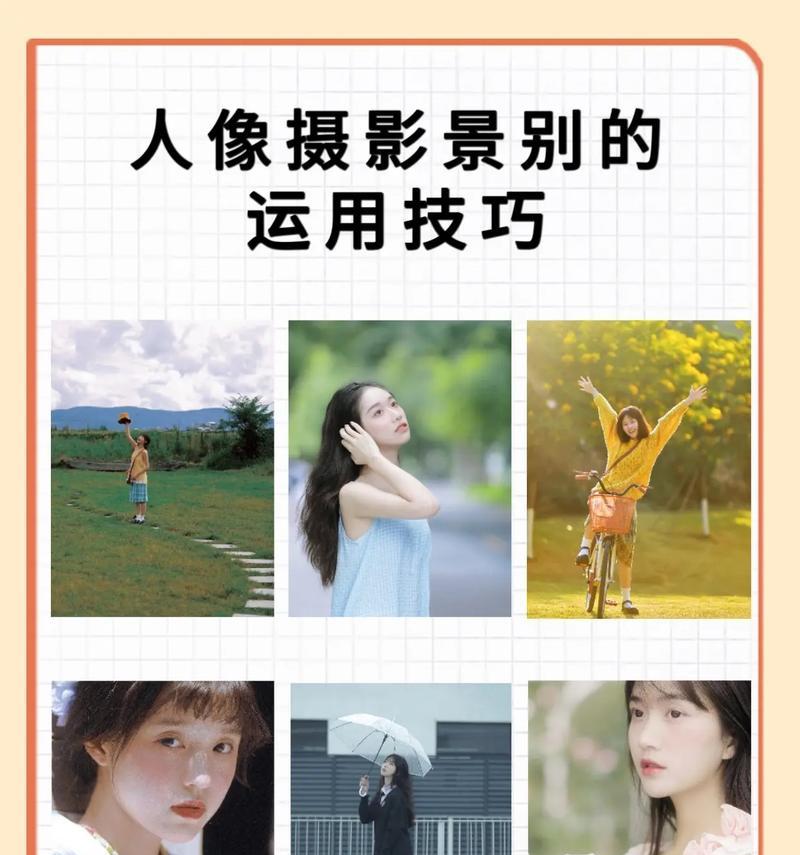在使用Windows10操作系统的过程中,如果你感到每次开机都要输入密码很麻烦,那么你可以通过一些简单的步骤来取消开机密码。本文将介绍取消Win10电脑开机密码的方法,帮助你实现快速开机,提高使用效率。
进入Windows10“设置”页面
打开Win10系统后,点击“开始”按钮,在弹出的菜单中选择“设置”选项。
进入Windows10“帐户”设置页面
在“设置”界面中,点击“帐户”选项。
进入Windows10“登录选项”设置页面
在“帐户”设置界面中,选择左侧的“登录选项”选项。
取消Windows10开机密码
在“登录选项”设置页面中,找到“密码”选项,并点击右侧的“更改”按钮。
输入当前账户密码
在弹出的对话框中,需要输入当前账户的密码。输入完成后点击“下一步”。
取消Windows10开机密码
在新打开的界面中,将光标移到密码框中,并将其清空。然后点击页面下方的“下一步”按钮。
取消Windows10开机密码
在密码框中再次将其清空,并点击“完成”按钮。
验证取消开机密码
关闭电脑,重新启动。此时应该可以直接进入桌面,无需输入密码进行验证。
取消Windows10开机密码的注意事项
取消开机密码可能会降低你的计算机的安全性,因为任何人都可以直接进入系统。请确保你的计算机使用环境相对私密,才能选择取消开机密码。
重新设置Windows10开机密码
如果你后来想重新设置开机密码,可以按照以上步骤进入“登录选项”设置页面,并设置一个新的密码即可。
取消开机密码后的好处
取消开机密码可以省去每次开机输入密码的麻烦,特别是在私密度较高的使用环境下,可以提高使用效率。
取消开机密码的风险
取消开机密码后,任何人都可以直接进入你的计算机,这增加了信息泄露和数据丢失的风险,请根据具体需求谨慎决定。
个人账户和公用电脑的选择
对于个人账户和家庭电脑而言,取消开机密码可能更为方便,但对于公用电脑或多人共享电脑,建议仍然保留开机密码。
密码保护和账户安全
无论是否设置开机密码,都应注意保护密码的安全性,选择强度足够的密码,并定期更换密码。
通过以上简单的步骤,你可以快速取消Win10电脑开机密码,实现快速开机的便利。然而,请务必谨慎考虑个人信息和数据安全的风险,并根据具体情况选择是否取消开机密码。
Win10电脑开机密码取消方法
在日常使用电脑的过程中,我们经常需要输入开机密码来解锁屏幕,确保个人信息的安全。然而,有些用户可能觉得这一步骤繁琐,想要取消Win10电脑的开机密码。本文将介绍一些简单的操作方法,帮助你取消Win10电脑的开机密码。
一、进入设置界面
1.打开开始菜单,点击“设置”图标。
2.在设置界面中,点击“账户”选项。
二、选择“登录选项”
1.在账户界面中,选择“登录选项”。
2.在“登录选项”栏下方,找到“密码”选项。
三、输入管理员密码
1.点击“密码”选项下的“更改”按钮。
2.系统会要求输入管理员密码进行验证,请输入正确的密码并点击“确定”。
四、取消开机密码
1.在“更改您的账户密码”界面,将新密码和确认密码的输入框留空。
2.点击“下一步”按钮后,系统会弹出提示框询问是否确认删除密码。
3.点击“是”按钮即可完成取消Win10电脑的开机密码。
五、设置自动登录
1.在“登录选项”栏下,找到“使用我的登录信息自动完成设备设置”选项。
2.将开关按钮从关状态切换到开状态。
3.系统会要求输入管理员密码进行验证,请输入正确的密码并点击“确定”。
六、确认自动登录
1.在确认自动登录的界面上,输入你的微软账户密码。
2.点击“下一步”按钮后,系统会弹出提示框询问是否确认自动登录。
3.点击“是”按钮即可完成设置,以后每次开机将自动登录。
七、重新启动电脑
1.点击“开始菜单”中的“电源”图标。
2.在弹出的选项中,选择“重新启动”。
3.电脑将重启并自动登录,无需再输入密码。
八、修改注册表
1.按下Win+R组合键,打开运行窗口。
2.输入“regedit”并点击“确定”按钮,打开注册表编辑器。
3.在注册表编辑器中,依次展开路径:HKEY_LOCAL_MACHINE->SOFTWARE->Microsoft->WindowsNT->CurrentVersion->Winlogon。
九、修改注册表数值
1.在Winlogon文件夹中找到“DefaultUserName”键值,并双击打开。
2.修改数值数据为你想要取消密码的用户账户名。
3.找到“DefaultPassword”键值,并将其数值数据留空。
4.如果没有“DefaultPassword”键值,右键空白处,选择“新建”->“字符串值”,命名为“DefaultPassword”,数值数据留空。
十、保存并关闭注册表编辑器
1.点击注册表编辑器窗口的左上角的“文件”菜单。
2.在下拉菜单中选择“退出”。
十一、重启电脑
1.关闭所有窗口,并点击开始菜单中的“电源”图标。
2.在弹出的选项中,选择“重新启动”。
3.电脑将重启并自动登录,无需再输入密码。
十二、使用CMD命令
1.按下Win+R组合键,打开运行窗口。
2.输入“cmd”并点击“确定”按钮,打开命令提示符窗口。
3.在命令提示符窗口中输入“netplwiz”命令,并按下回车键。
十三、取消密码登录
1.在“用户账户”窗口中,取消勾选“要使用该计算机,用户必须输入用户名和密码”选项。
2.点击“应用”按钮,系统会要求输入管理员密码进行验证,请输入正确的密码并点击“确定”。
3.在弹出的对话框中,输入你想要取消密码的用户账户密码两次。
十四、关闭自动登录
1.在“用户账户”窗口中,勾选“要使用该计算机,用户必须输入用户名和密码”选项。
2.点击“应用”按钮,系统会要求输入管理员密码进行验证,请输入正确的密码并点击“确定”。
十五、
取消Win10电脑的开机密码可以大大提高电脑使用的便利性,但也会降低一定的安全性。如果你觉得在家中使用电脑时安全性相对较高,可以按照以上方法取消开机密码。但在公共场所或共享设备上使用电脑时,建议保留开机密码以保护个人信息的安全。