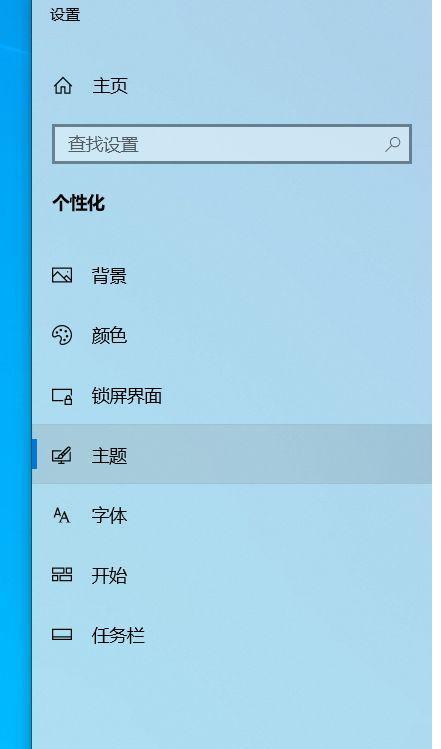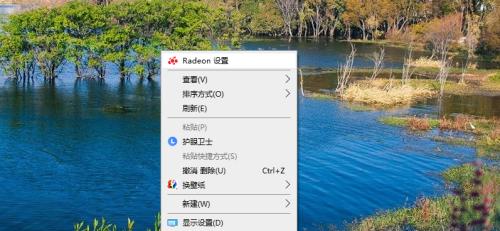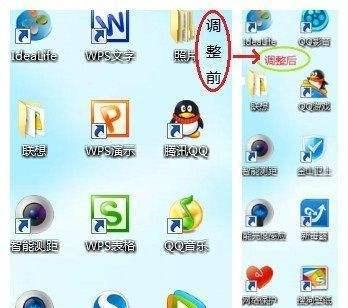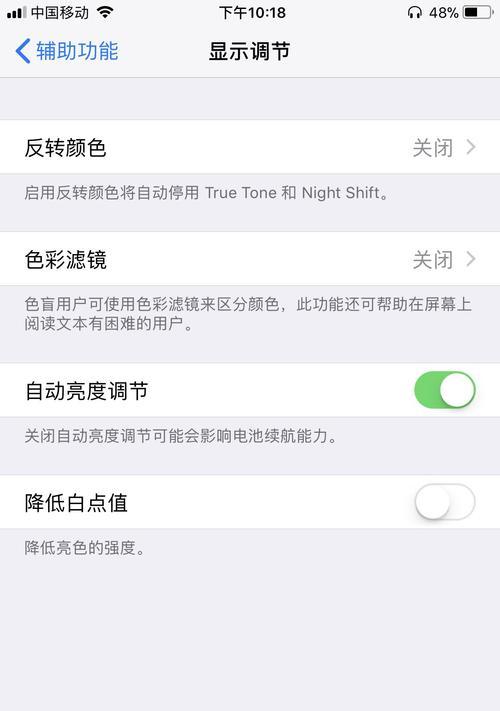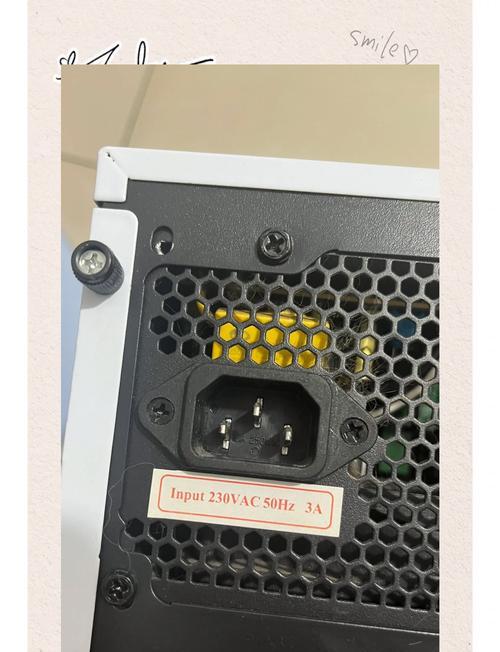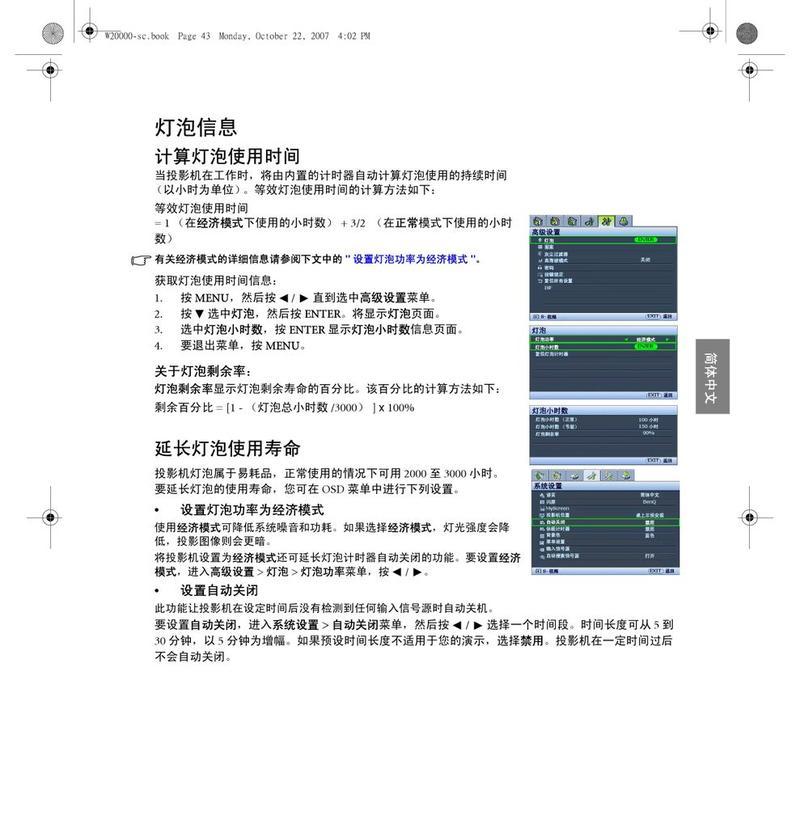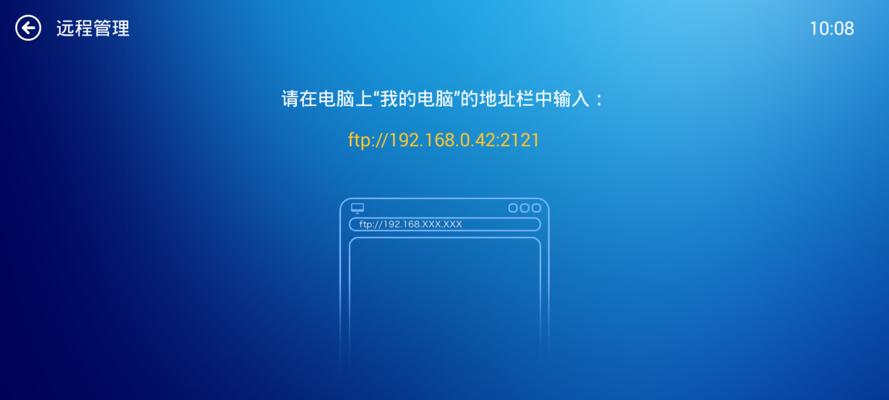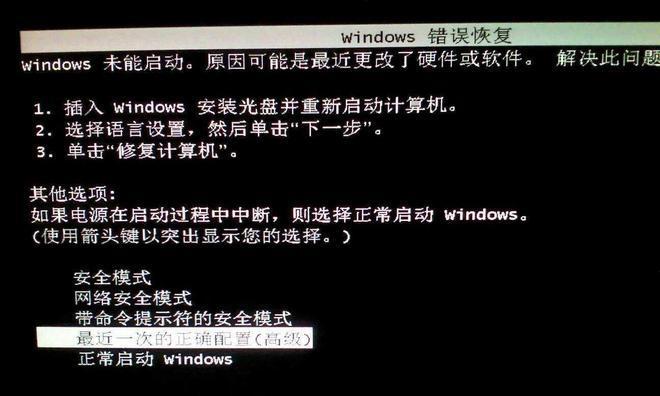电脑图标大小的调整对于用户来说是非常常见的需求。有时候,我们可能会觉得电脑桌面上的图标太大,或者太小,影响了使用的体验。本文将为您介绍一些简单有效的调整方法和技巧,帮助您轻松调整电脑图标的大小。
使用鼠标右键菜单调整图标大小
通过右键点击桌面空白处,打开菜单,选择“查看”选项,然后在子菜单中选择合适的图标大小,即可快速调整图标大小。
使用桌面属性调整图标大小
打开“控制面板”,选择“个性化”,然后点击“更改桌面图标”,在弹出的窗口中选择合适的图标大小,最后点击“应用”进行保存。
使用快捷键调整图标大小
按住“Ctrl”键同时滚动鼠标滚轮,即可快速调整电脑桌面上的图标大小。
使用显示设置调整图标大小
右键点击桌面空白处,选择“显示设置”,然后在“缩放与布局”选项卡中调整“更改大小和布局”部分的滑块,即可改变桌面图标的大小。
使用图标编辑软件调整图标大小
下载并安装合适的图标编辑软件,打开需要调整大小的图标文件,选择相应的操作选项,修改图标大小后保存即可。
使用第三方工具调整图标大小
有一些第三方工具专门用于调整电脑桌面图标的大小,您可以在互联网上搜索并下载这些工具,根据软件提供的操作步骤进行调整。
使用注册表编辑器调整图标大小
谨慎操作,先备份注册表,然后打开注册表编辑器,找到“HKEY_CURRENT_USER\ControlPanel\Desktop\WindowMetrics”路径下的“ShellIconSize”键值,修改其数值即可调整图标大小。
调整显示器分辨率来调整图标大小
通过调整显示器的分辨率,可以改变整个桌面的大小,从而影响图标的大小。
使用图标缩放功能调整图标大小
一些操作系统提供了内置的图标缩放功能,您可以在设置中查找并开启这个功能,然后根据需求调整图标的缩放比例。
批量调整图标大小
如果您需要同时调整多个图标的大小,可以选择它们,右键点击其中一个图标,选择“属性”,在弹出的窗口中选择“适应”或“大小”选项,然后点击“应用”进行保存。
设置图标自动布局
在“桌面右键菜单-查看-自动排列图标”选项中,勾选上此选项可以使得桌面图标按照规律排列,从而更好地适应桌面大小。
调整任务栏图标大小
通过右键点击任务栏空白处,选择“任务栏设置”,在“任务栏大小”选项中调整图标的大小,然后点击“应用”进行保存。
调整文件资源管理器中的图标大小
打开文件资源管理器,选择“查看”选项卡,在“布局”组中选择合适的图标大小,即可调整文件资源管理器中的图标大小。
调整浏览器书签栏图标大小
根据使用的浏览器不同,您可以通过浏览器的设置或插件来调整书签栏中的图标大小。
通过本文介绍的多种方法和技巧,您可以轻松调整电脑桌面上的图标大小,使其更加符合您的个人喜好和使用需求。根据实际情况选择适合自己的方法,并注意保存设置后进行查看,以确保调整效果符合预期。希望本文对您有所帮助!
如何将电脑图标调整为合适大小
在使用电脑时,有时我们会发现桌面上的图标太大,影响了美观度和操作的便利性。有没有简单的方法可以将电脑图标调整为合适大小呢?本文将为您介绍一些有效的调整方法,帮助您解决电脑桌面图标过大的问题。
一、调整桌面图标大小的方法
1.通过鼠标右键调整
2.利用显示设置进行调整
3.使用快捷键进行调整
二、通过鼠标右键调整桌面图标大小
1.打开电脑桌面,点击鼠标右键
2.在弹出的菜单中选择“查看”
3.选择“大图标”、“中等图标”、“小图标”中的一个
三、利用显示设置进行调整
1.点击桌面空白处右键,选择“显示设置”
2.在显示设置窗口中,找到“缩放和布局”选项
3.在“更改大小和布局”部分,调整“更改文本、应用和其他项目的大小”的滑块来改变图标大小
四、使用快捷键进行调整
1.桌面上选中一个图标
2.按住“Ctrl”键不放,滚动鼠标滚轮向前或向后滚动
3.图标大小会随着滚动鼠标滚轮的方向而调整
五、注意事项及解决常见问题
1.在调整桌面图标大小时,需要注意不要将图标缩放得过小,以免影响使用
2.如果调整后的图标大小仍然不满意,可以尝试调整分辨率来进一步改变图标大小
3.如果遇到调整后图标显示异常的情况,可以尝试重新启动电脑来解决
六、
通过以上几种方法,我们可以轻松地将电脑桌面上的图标调整为合适的大小,提升桌面的美观度和操作的便利性。根据个人喜好和实际需求,选择适合自己的调整方法,让电脑使用更加舒适和高效。记住这些简单的调整技巧,您将能够自如地掌握电脑桌面图标的大小,并根据实际需要进行灵活调整。