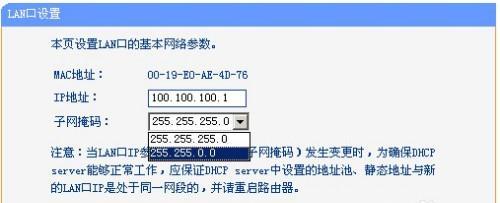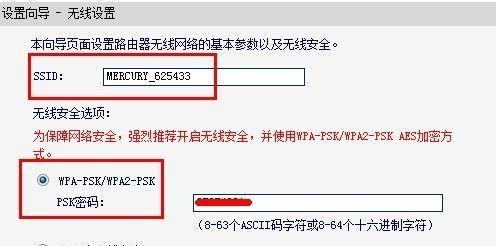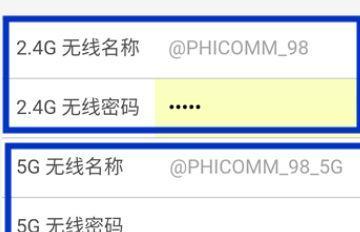在现代家庭中,无线路由器已经成为了网络连接的重要工具。然而,对于很多人来说,设置无线路由器可能是一件困扰的事情。本文将为大家介绍如何简单、快速地设置家用无线路由器,让您的网络畅通无阻。
1.准备设备:确定所需设备和材料
在开始设置之前,您需要准备一台无线路由器、一根网线、一台电脑或手机等设备。
2.连接硬件设备:将路由器连接到电源和宽带
将路由器连接到电源,并使用网线将其与宽带接口相连。
3.进入管理界面:打开浏览器访问路由器管理页面
在电脑或手机上打开浏览器,并输入默认的路由器管理地址(通常为192.168.1.1或192.168.0.1)进入管理界面。
4.输入用户名和密码:使用默认或自定义的登录信息
在管理界面中,输入默认的用户名和密码,如果您已经更改过登录信息,使用自定义的用户名和密码进行登录。
5.设置无线网络名称:给您的网络起个名字
在管理界面中找到无线设置选项,设置一个易于辨识的无线网络名称(SSID),这将成为您的家庭网络的标识。
6.设置无线网络密码:保护您的网络安全
在无线设置选项中找到安全设置,选择一种加密方式(如WPA2),并设置一个强密码,以保护您的网络免受未经授权的访问。
7.设置信号频段和信道:避免干扰和拥堵
在无线设置选项中,选择适当的信号频段(2.4GHz或5GHz)和信道,以确保最佳的无线连接质量和避免与邻近网络的干扰。
8.配置IP地址分配:使用DHCP或手动分配
在局域网设置选项中,选择使用动态主机配置协议(DHCP)自动分配IP地址,或手动设置每个设备的IP地址。
9.设置端口转发:允许外部访问内部服务器
在端口转发设置中,配置路由器将外部请求引导到内部服务器,以便通过互联网访问您的个人网站或其他服务。
10.启用家长控制:保护家庭成员上网安全
在家长控制设置中,设置上网时间限制、屏蔽不良网站等,以保护家庭成员的上网安全。
11.更新固件:保持路由器的最新版本
在管理界面中,查找固件更新选项,并根据提示进行固件更新,以获得最新的功能和安全修复。
12.连接其他设备:将其他设备接入无线网络
在无线网络设置完成后,使用其他设备(如手机、平板电脑、智能家居设备等)连接到您的无线网络。
13.测试连接速度:确保网络畅通
使用网络速度测试工具,测试您的无线网络连接速度,以确保网络畅通无阻。
14.常见问题解答:解决设置中遇到的问题
在管理界面中,查找常见问题解答或用户手册,解决在设置过程中可能遇到的问题。
15.完成设置:享受畅快的上网体验
完成以上设置步骤后,您的家用无线路由器已经设置完毕,您可以享受畅快的上网体验了!
通过本文所介绍的简单设置方法,您可以轻松地设置家用无线路由器,并确保网络安全和畅通。请根据您的具体情况,按照以上步骤进行设置,如果遇到问题,请参考路由器的用户手册或咨询相关技术人员。祝您上网愉快!
轻松实现高速稳定的家庭网络连接
随着互联网的普及和家庭网络的重要性日益增长,家用无线路由器成为了每个家庭都必备的设备之一。然而,对于许多人来说,无线路由器的设置却是一项困扰。本文将详细介绍家用无线路由器的设置方法,让您轻松实现高速稳定的家庭网络连接。
一、确定网络需求与选择合适的无线路由器
1.1确定家庭网络需求
1.2了解无线路由器的种类及功能
二、准备工作:安装并连接无线路由器
2.1确认无线路由器所需设备与配件
2.2将无线路由器正确连接到宽带调制解调器
三、访问无线路由器管理界面
3.1确定无线路由器的默认IP地址及管理员账号密码
3.2打开浏览器并输入无线路由器的默认IP地址
四、进行基本设置与网络安全配置
4.1修改无线路由器的默认管理员账号密码
4.2设置无线网络名称(SSID)和密码
4.3开启无线加密以保障网络安全
五、设置无线路由器的信号覆盖范围和无线频道
5.1放置无线路由器的位置选择与优化
5.2设置无线信号强度与覆盖范围
5.3调整无线频道以避免干扰
六、进行高级设置和管理
6.1分配静态IP地址给特定设备
6.2管理端口转发和虚拟服务器以实现远程访问
6.3设置家长控制和访问时间限制
七、配置无线路由器的QoS和流量控制
7.1设置QoS以优化网络性能和带宽分配
7.2配置流量控制以限制设备的下载和上传速度
八、更新无线路由器的固件
8.1确认当前无线路由器的固件版本
8.2下载并更新最新的固件版本
九、排除常见问题和故障
9.1无法登录或忘记管理员账号密码的解决办法
9.2无线网络连接不稳定的排查方法
九、
通过本文所提供的步骤和方法,您应该能够轻松地设置家用无线路由器,并实现高速稳定的家庭网络连接。在享受畅快的网络体验的同时,也请注意保障网络安全,定期更新无线路由器的固件,以确保网络的稳定性和安全性。