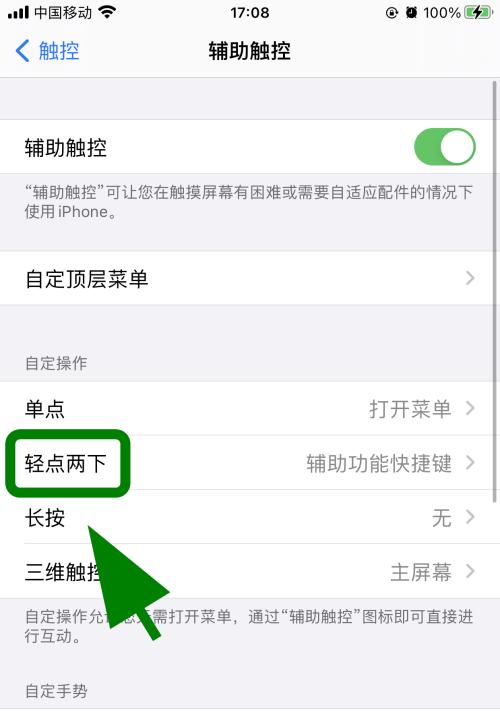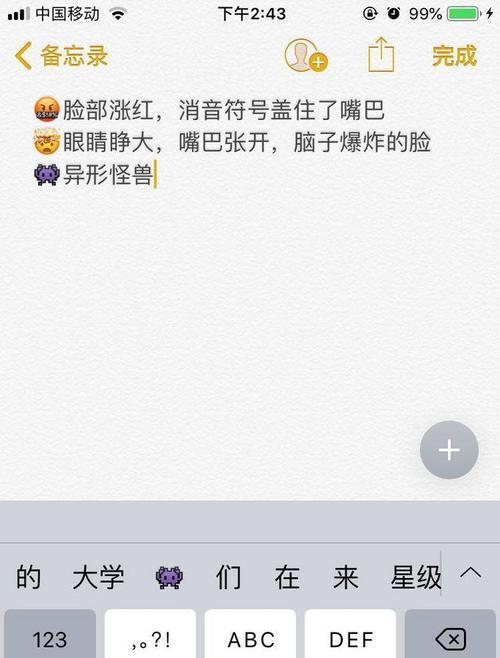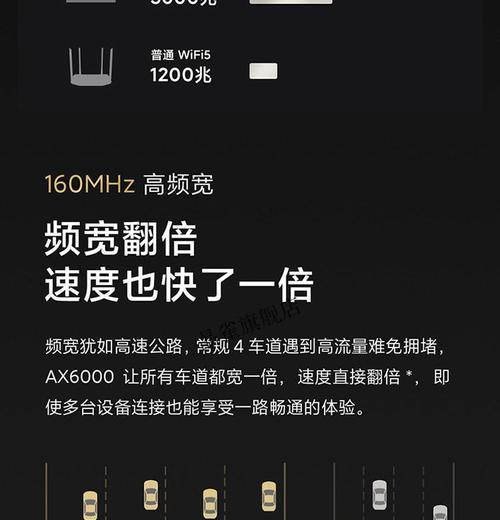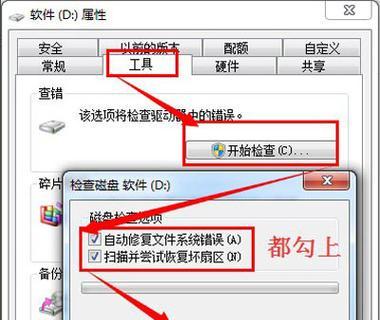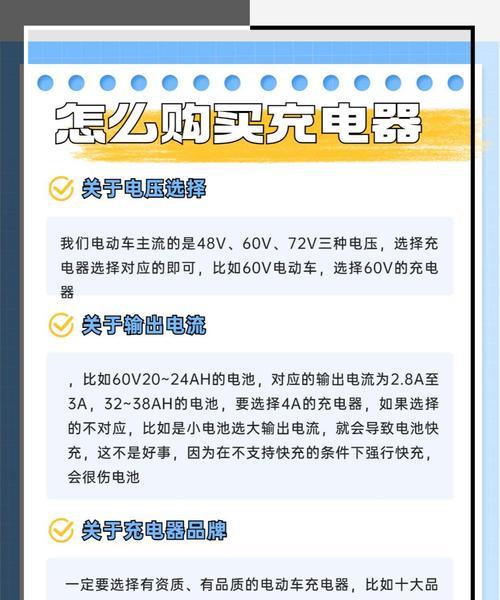而手机的功能也越来越多样化,在现代社会中、手机已经成为了人们生活中必不可少的一部分。iPhone自然也有着许多强大的功能、作为苹果公司的旗舰手机,其中之一就是手写功能。并提供15个步骤来帮助您进行操作、本文将详细介绍如何在iPhone手机上设置手写功能。
1.点击“设置”应用:在您的iPhone主屏幕上找到并点击“设置”应用。
2.找到“通用”选项:在“设置”向下滑动直至找到并点击,界面中“通用”选项。
3.进入“键盘”设置:在“通用”向下滑动直至找到并点击,界面中“键盘”选项。
4.点击“键盘”选项:在“键盘”点击,界面中“键盘”选项以进入键盘设置页面。
5.打开“手写”功能:找到并点击,在键盘设置页面中“手写”选项。
6.启用“手写”功能:点击右侧的开关按钮以启用手写功能,在手写设置页面中。
7.下载手写语言包:可能需要下载相应的语言包,如果您第一次打开手写功能。按照提示点击“下载”即可。
8.选择手写语言:系统将自动跳转至手写语言选择页面,下载完成后。您可以选择您想要使用的手写语言,在这里。
9.完成语言选择:点击您想要使用的手写语言即可完成语言选择。
10.设置手写偏好:您可以根据个人喜好调整手写偏好,在手写设置页面。点击“更多选项”即可进入手写偏好设置页面。
11.调整手写笔迹大小:找到,在手写偏好设置页面“笔迹”通过滑动调整笔迹大小,选项。
12.调整手写笔迹颜色:找到,在手写偏好设置页面“颜色”点击选择您喜欢的笔迹颜色、选项。
13.调整手写速度:找到、在手写偏好设置页面“速度”通过滑动调整手写速度,选项。
14.完成手写偏好设置:点击返回即可完成设置、根据个人需求调整完手写偏好后。
15.享受手写功能:现在您已经成功设置了iPhone手机的手写功能。您可以直接使用手写进行文字输入、在支持输入的地方。
您可以轻松地在iPhone手机上设置手写功能、通过以上15个步骤。还为用户提供了更多个性化的设置选项,灵活的文字输入方式,手写功能不仅提供了更加直观。您将能够更好地使用iPhone手机上的手写功能、相信在掌握了这些操作方法后。