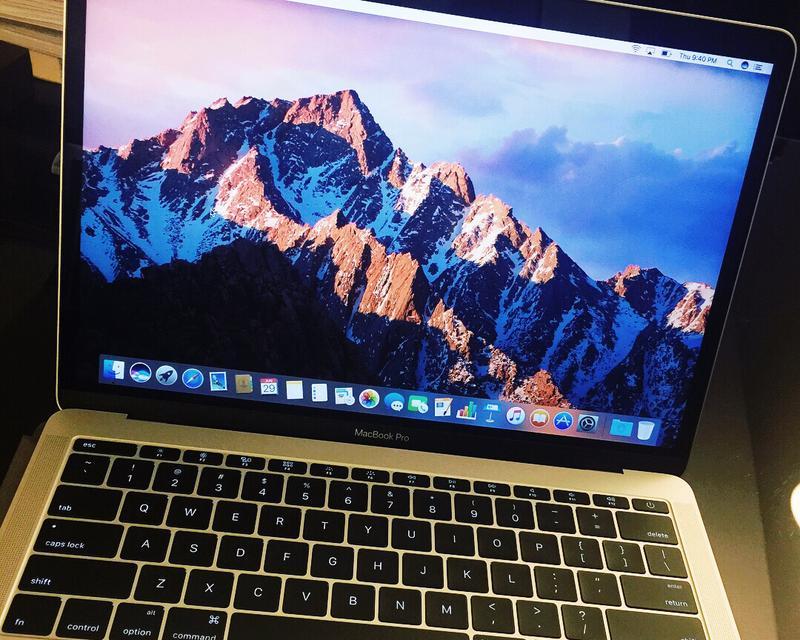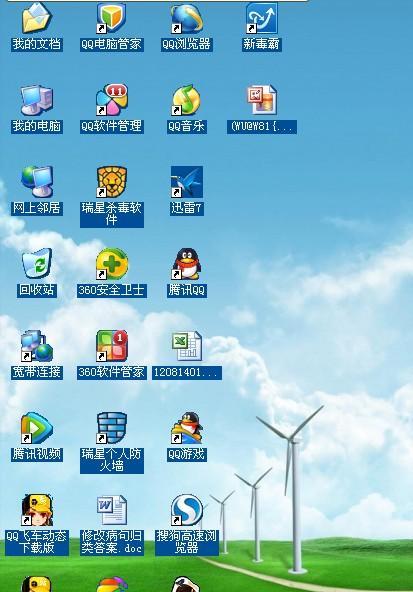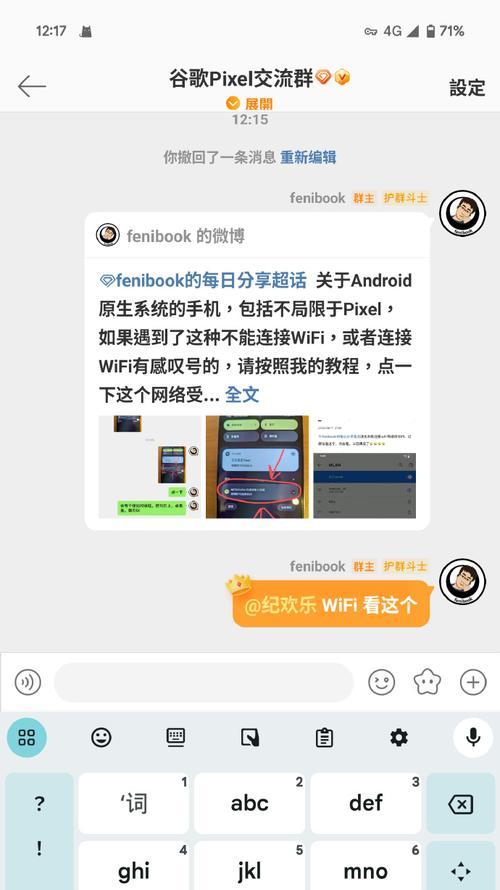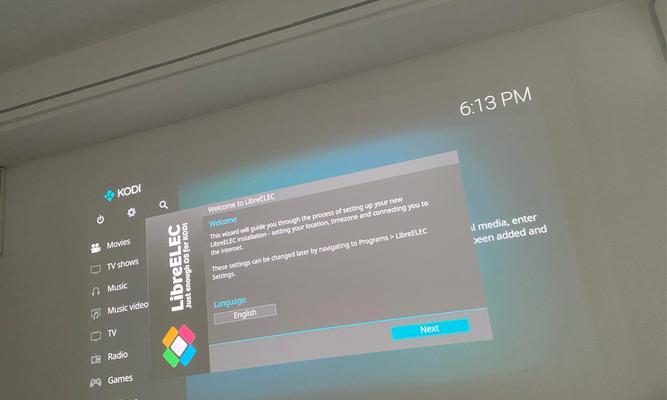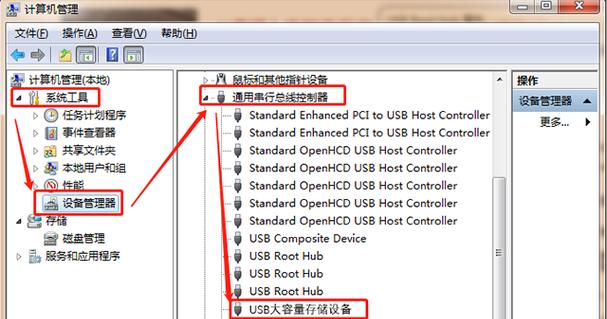人们希望能够将自己的MacBook上的内容通过电视屏幕进行展示,在如今数字化的时代。还能与家人或朋友一起欣赏高清画面,这样不仅可以获得更大的屏幕空间。为您带来更便利和更舒适的视觉体验、本文将为您介绍如何将MacBook连接到电视。
选择合适的连接方式
1.使用HDMI连接线连接
2.使用MiniDisplayPort(雷雳)转HDMI连接线连接
3.使用USB-C转HDMI连接线连接
4.使用AppleTV进行无线投屏
使用HDMI连接线连接MacBook和电视
1.检查您的MacBook和电视是否有HDMI接口
2.确保电视和MacBook都处于关闭状态
3.将一端插入MacBook的HDMI接口,另一端插入电视的HDMI接口
4.打开电视并将输入信号切换到对应的HDMI输入源
5.在MacBook上点击苹果菜单,并选择“系统偏好设置”
6.在系统偏好设置窗口中选择“显示器”
7.点击“排列”选项卡,并选择“调整大小和定位”选项
8.在显示器窗口中,可以选择将菜单栏显示在主显示器或者两个显示器上
9.设置完毕后,您的MacBook就成功连接到电视了
使用MiniDisplayPort(雷雳)转HDMI连接线连接MacBook和电视
1.检查您的MacBook是否有MiniDisplayPort(雷雳)接口
2.确保电视有HDMI接口
3.将MiniDisplayPort(雷雳)接口插入MacBook的对应接口
4.将另一端的HDMI接口插入电视的HDMI接口
5.打开电视并将输入信号切换到对应的HDMI输入源
6.在MacBook上点击苹果菜单,并选择“系统偏好设置”
7.在系统偏好设置窗口中选择“显示器”
8.点击“排列”选项卡,并选择“调整大小和定位”选项
9.在显示器窗口中,可以选择将菜单栏显示在主显示器或者两个显示器上
10.设置完毕后,您的MacBook就成功连接到电视了
使用USB-C转HDMI连接线连接MacBook和电视
1.检查您的MacBook是否有USB-C接口
2.确保电视有HDMI接口
3.将USB-C接口插入MacBook的对应接口
4.将另一端的HDMI接口插入电视的HDMI接口
5.打开电视并将输入信号切换到对应的HDMI输入源
6.在MacBook上点击苹果菜单,并选择“系统偏好设置”
7.在系统偏好设置窗口中选择“显示器”
8.点击“排列”选项卡,并选择“调整大小和定位”选项
9.在显示器窗口中,可以选择将菜单栏显示在主显示器或者两个显示器上
10.设置完毕后,您的MacBook就成功连接到电视了
使用AppleTV进行无线投屏
1.确保您的MacBook和AppleTV连接到同一个无线网络
2.打开电视并将输入信号切换到对应的HDMI输入源
3.在MacBook上点击苹果菜单,并选择“系统偏好设置”
4.在系统偏好设置窗口中选择“显示器”
5.点击“排列”选项卡,并选择“调整大小和定位”选项
6.在显示器窗口中,可以选择将菜单栏显示在主显示器或者两个显示器上
7.打开AirPlay,并选择连接的AppleTV
8.设置完毕后,您的MacBook就成功连接到电视了
从而享受更大的屏幕和更高清的画面,您可以简单地将MacBook连接到电视,通过上述几种不同的连接方式。并按照步骤进行操作、选择适合您的连接方式,即可轻松实现电视和MacBook的无缝连接。演示文稿还是与家人分享照片、连接到电视将为您带来更丰富的视觉体验、无论是观看电影。