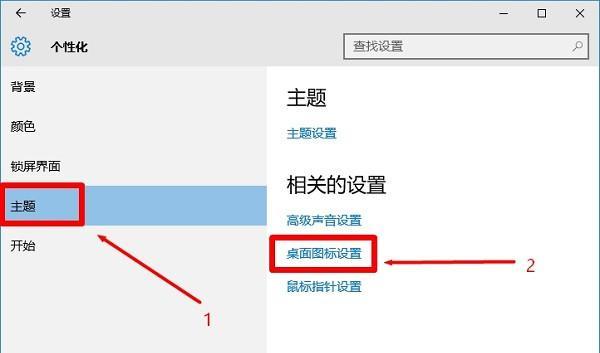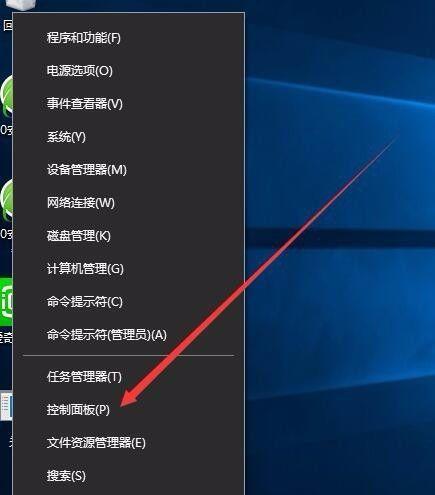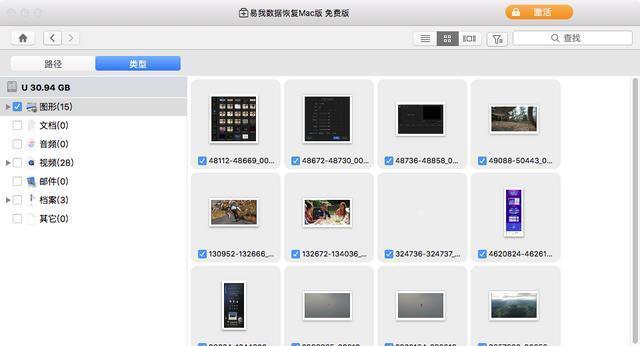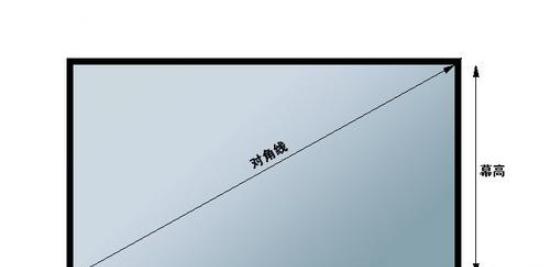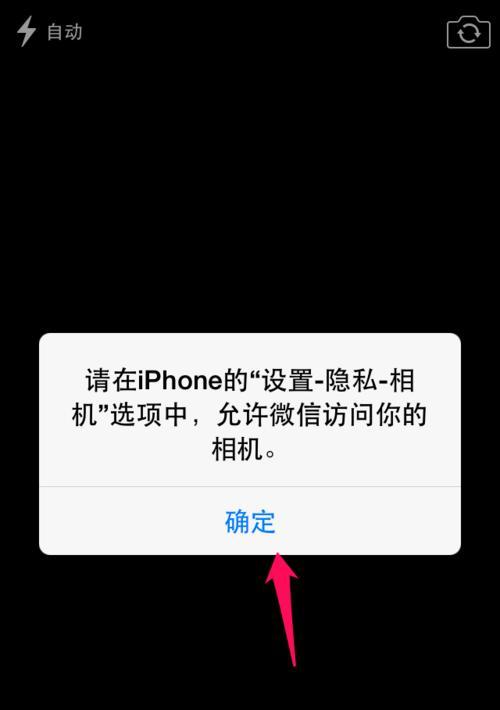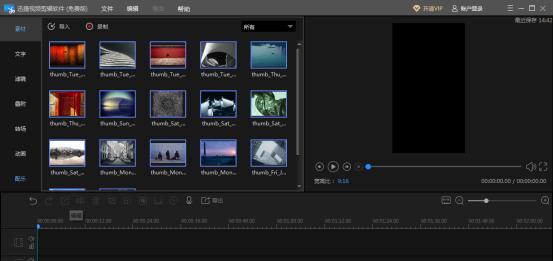在使用Windows10操作系统时,正确设置默认网关是确保网络连接正常运行的重要步骤。本文将详细介绍如何在Win10系统中设置默认网关,并提供一些注意事项供参考。
了解默认网关的概念及作用
默认网关是指将数据包从本地网络发送到其他网络的设备或路由器。它充当连接本地网络和外部网络之间的中介,扮演着数据传输的关键角色。
打开控制面板
点击Win10系统任务栏上的“开始”按钮,然后在弹出的菜单中选择“控制面板”选项,进入控制面板界面。
选择“网络和Internet”
在控制面板界面中,找到并点击“网络和Internet”选项,进入网络和Internet设置页面。
选择“网络和共享中心”
在“网络和Internet”设置页面中,找到并点击“网络和共享中心”选项,进入网络和共享中心页面。
选择当前网络连接
在网络和共享中心页面中,找到当前使用的网络连接,并点击该连接,进入网络连接属性页面。
点击“属性”
在网络连接属性页面中,点击“属性”按钮,以进入网络连接属性设置页面。
选择“Internet协议版本4(TCP/IPv4)”
在网络连接属性设置页面中,找到并选择“Internet协议版本4(TCP/IPv4)”选项,并点击“属性”按钮。
选择“使用下面的IP地址”
在Internet协议版本4(TCP/IPv4)属性页面中,选择“使用下面的IP地址”选项,并填写相应的IP地址、子网掩码和默认网关。
保存设置并应用
填写完毕后,点击“确定”按钮保存设置,并在网络连接属性页面中点击“关闭”按钮以应用新的默认网关设置。
测试网络连接是否正常
完成设置后,可以通过打开浏览器等方式来测试网络连接是否正常。如果网络连接成功,则说明默认网关设置已生效。
注意事项1-确认网关设置正确
在设置默认网关时,确保填写的IP地址和子网掩码是正确的,错误的设置可能导致网络连接失败。
注意事项2-确认网关设备可用
在进行默认网关设置之前,确保你的计算机已连接到可用的网络设备或路由器上,否则设置无效。
注意事项3-确认网络连接稳定
在进行默认网关设置之前,确保你的网络连接是稳定的,避免在设置过程中出现断开连接的情况。
注意事项4-咨询网络管理员
如果你是在企业网络环境下操作,建议咨询网络管理员以获取正确的默认网关设置信息。
通过本文的步骤,你已经学会了在Win10系统中设置默认网关的方法,并了解了一些注意事项。正确设置默认网关能够确保网络连接正常运行,提高工作和学习效率。
本文详细介绍了在Win10系统中设置默认网关的步骤。通过正确设置默认网关,可以保证网络连接正常运行。此外,还提供了一些注意事项,以帮助读者避免可能出现的问题。希望本文对读者在Win10系统中进行默认网关设置有所帮助。