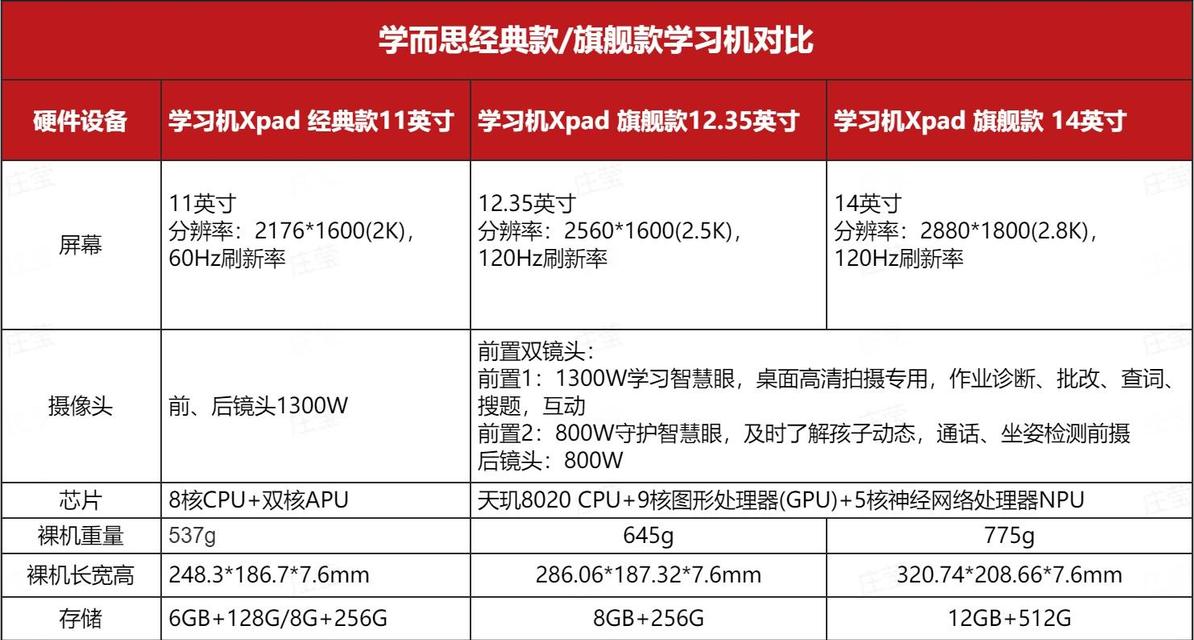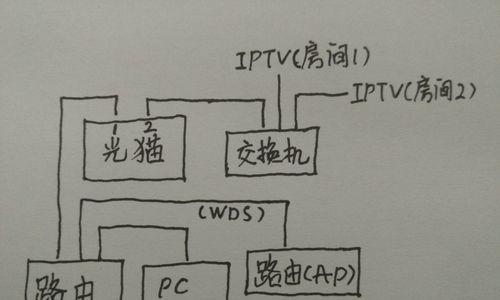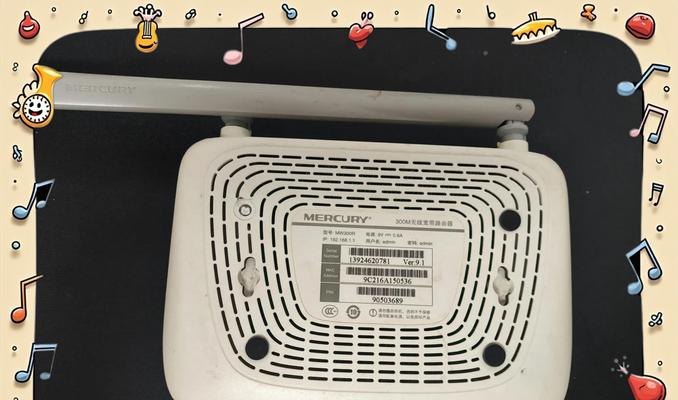显示器是电脑等电子设备中不可或缺的重要组成部分,但由于长时间使用或其他原因,有时会出现各种故障。对于用户来说,了解如何检查显示器故障并能自行解决问题非常重要。本文将介绍一些常见的显示器故障及其排除方法,帮助读者快速定位和解决问题。
无显示
-检查显示器电源是否接通,并确保电源线连接良好。
-检查电脑是否开机,以及连接电脑和显示器的线缆是否松动。
-尝试使用另一台显示器连接电脑,排除电脑本身的问题。
画面闪烁
-检查显示器和电脑之间的连接线是否牢固连接。
-调整显示器的刷新率和分辨率,尝试找到最佳设置。
-若还有闪烁问题,尝试在其他电脑上连接显示器进行测试,以判断是否是显示器本身的问题。
屏幕花屏
-检查显示器和电脑之间的连接线是否松动或损坏。
-检查显示器的显示模式设置,尝试更改为其他模式。
-若花屏问题仍然存在,可能是显示器的硬件故障,需要联系售后服务。
无法调节亮度/对比度
-检查显示器的菜单设置,确保亮度和对比度未被禁用或限制。
-检查连接线是否插入正确,尝试重新插拔连接线。
-若问题仍然存在,可能是显示器的控制板出现故障,需找专业维修人员检修。
屏幕出现红/绿/蓝色调
-调整显示器菜单设置中的色彩设置,尝试重新校准。
-检查连接线是否松动或损坏,尝试更换连接线。
-若问题依旧存在,可能是显示器的某个色彩通道出现故障,需送修或更换。
显示器有杂音
-检查显示器音频线是否连接好,并尝试调整音量。
-检查显示器背部的接口是否插紧,确保信号传输良好。
-若仍然有杂音,可能是显示器内部音频芯片故障,需维修或更换。
屏幕出现死点/亮点
-软布轻轻擦拭屏幕,检查是否是灰尘或污垢导致的问题。
-若问题依旧存在,使用软布和专用清洁剂进行屏幕清洁。
-若仍然有死点或亮点,可能是显示器的液晶面板损坏,需更换显示器。
屏幕显示变形
-检查显示器菜单设置中的几何校正选项,尝试重新校正。
-若变形问题仍然存在,调整电脑分辨率为显示器的推荐分辨率。
-若问题依旧存在,可能是显示器的控制板出现故障,需寻求专业帮助。
触摸屏无法正常响应
-清洁屏幕上的指纹和污渍,尝试使用软布和清洁剂清洁。
-检查触摸屏的驱动程序是否正确安装和更新。
-若问题依旧存在,可能是触摸屏硬件故障,需联系售后维修。
显示器过热
-确保显示器周围的通风口没有被堵塞,保持良好的散热。
-使用专用清洁剂清洁显示器背部和散热孔,确保散热良好。
-若问题依旧存在,可能是显示器散热系统出现问题,需联系售后维修。
显示器开机时间过长
-检查电源线和数据线是否连接良好,确保信号传输正常。
-关闭显示器的自动关机功能,并延长亮屏时间。
-若问题依旧存在,可能是显示器的控制板或芯片出现故障,需寻求专业帮助。
显示器亮度不均匀
-调整显示器背光亮度设置,尝试找到均匀的亮度分布。
-若问题依旧存在,可能是显示器的背光灯管老化或损坏,需更换背光灯管。
屏幕出现滚动条
-检查显示器电源线和信号线是否牢固连接。
-调整电脑显卡的垂直同步频率,尝试找到适合的设置。
-若问题依旧存在,可能是显示器或电脑显卡的硬件故障,需进一步排查。
显示器频繁自动关机
-检查显示器电源线和信号线是否连接良好。
-尝试更换显示器的电源线和数据线,确保无故障的连接。
-若问题仍然存在,可能是显示器电源模块或控制板出现问题,需联系售后维修。
通过本文的介绍,我们了解到了如何检查显示器故障并进行排除。首先要检查电源和连接线是否正常,然后逐步排查各种可能的故障原因。对于无法解决的问题,建议联系售后维修或专业人员进行进一步的修复。掌握这些方法和技巧,我们可以快速解决显示器故障,提高工作效率和使用体验。
简单有效的显示器故障排查方法
显示器作为电脑的重要外设之一,经常会遇到各种故障问题,比如无法显示画面、花屏、闪烁等。本文将介绍一些简单有效的方法来检查和排查显示器故障,帮助用户快速解决问题。
一、检查电源连接问题
1.确保电源线和显示器正确定插在相应的接口上,无松动。
2.检查电源插座是否正常工作,可以试插其他设备来判断。
二、检查信号线连接问题
1.确保视频信号线与电脑主机之间连接良好,无松动。
2.尝试更换信号线,排除信号线本身故障的可能性。
三、调整亮度和对比度设置
1.进入显示器菜单,调整亮度和对比度至适合的水平。
2.如果显示器亮度过低或过高,会导致画面不清晰或过于明亮。
四、检查分辨率设置
1.检查电脑的分辨率设置是否与显示器的最佳分辨率相匹配。
2.调整分辨率至最佳匹配,避免画面模糊或变形。
五、检查显卡驱动问题
1.检查电脑的显卡驱动是否为最新版本,如不是,及时更新。
2.若驱动更新后仍有问题,尝试回滚到之前的版本或重新安装驱动。
六、排除其他外部干扰因素
1.将显示器周围的电磁辐射源(如手机、扬声器等)移开一段距离。
2.检查附近是否有强光直射到显示器屏幕上,遮挡强光源或调整显示器角度。
七、尝试使用其他电脑连接
1.将显示器连接至另一台正常工作的电脑,检查是否正常工作。
2.若在其他电脑上工作正常,则说明问题可能出在原电脑上,需进一步排查原电脑故障。
八、检查显示器硬件故障
1.检查显示器背光灯是否正常工作,可借助手电筒照射屏幕,观察是否有影像。
2.若背光灯故障,建议找专业维修人员进行更换。
九、尝试恢复出厂设置
1.进入显示器菜单,找到恢复出厂设置选项。
2.恢复出厂设置可以清除可能导致问题的个人设置,有时能解决一些奇怪的故障。
十、求助专业维修人员
1.如果以上方法仍未能解决问题,建议寻求专业维修人员的帮助。
2.专业维修人员能够更深入地检查和排查显示器的故障原因。
通过本文介绍的方法,用户可以轻松地检查和排查显示器故障,解决大部分常见问题。然而,对于一些复杂的故障,还是建议寻求专业人员的协助,以确保问题能够得到彻底解决。在日常使用中,及时保养和正确使用显示器也可以降低出现故障的概率。