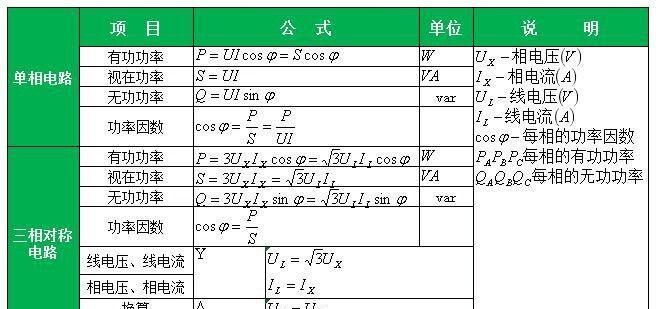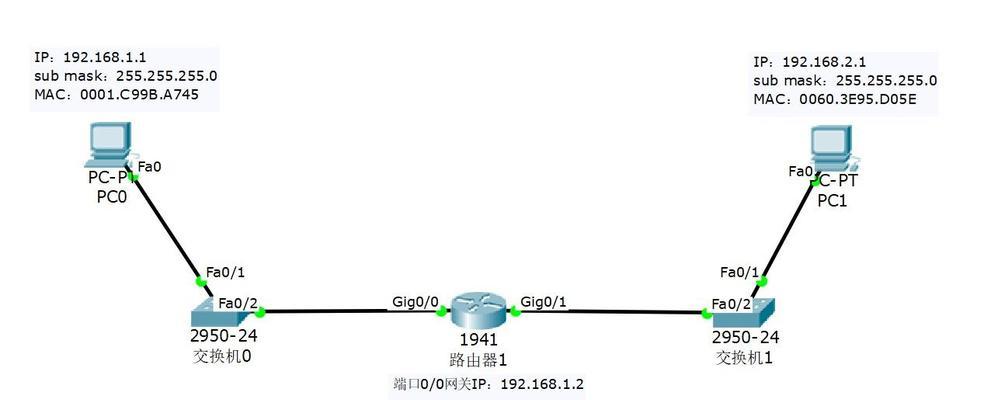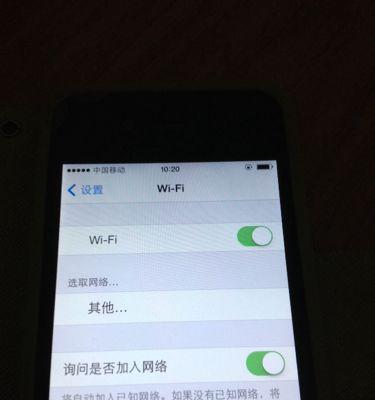在使用iPhone手机的过程中,我们常常会下载各种应用程序来满足我们的需求。然而,有时候我们可能会发现一些应用并不符合我们的期望或者已经不再使用,此时就需要将其卸载。本文将详细介绍iPhone手机卸载应用的步骤,帮助您轻松地清理无用的应用程序。
段落
1.进入手机主屏幕
打开您的iPhone手机,滑动解锁屏幕,进入主屏幕。
2.定位要卸载的应用
在主屏幕上浏览或使用搜索功能,找到您要卸载的应用程序图标。
3.长按应用图标
长按要卸载的应用程序图标,直到图标开始晃动并出现小叉号。
4.点击小叉号
点击应用程序图标上方的小叉号,系统将提示是否删除该应用程序。
5.确认删除操作
点击确认删除操作,系统将开始卸载该应用程序。
6.等待卸载完成
等待系统完成卸载过程,时间长短取决于应用程序的大小和设备性能。
7.重复操作
如果您需要卸载多个应用程序,重复以上步骤即可。
8.按需删除应用程序数据
有些应用程序在卸载后会保留一部分数据,如果您希望彻底清除,请进入设置-通用-储存空间与iCloud用量-管理储存空间,选择对应的应用程序并删除其数据。
9.关闭晃动模式
完成卸载后,按下主屏幕上的Home按钮,系统会自动关闭应用程序晃动模式。
10.卸载AppStore中的应用
如果您要卸载的应用程序是从AppStore下载的,您可以直接在AppStore中找到该应用程序,并点击“卸载”按钮来删除。
11.同步卸载
当您使用iTunes或iCloud同步iPhone时,您也可以通过这些工具卸载应用程序。在iTunes中找到iPhone设备,选择应用选项卡,在列表中勾选要卸载的应用程序并点击“应用同步”按钮。
12.注意备份数据
在卸载应用程序之前,建议您备份其中重要的数据,以防后续需要再次使用。
13.确认卸载意图
在删除应用程序之前,请确保您真的不再需要该应用程序,并了解该操作会导致该应用程序中的所有数据丢失。
14.避免误删系统应用
请注意,系统自带的应用程序在大多数情况下是无法卸载的,以免对手机正常运行产生不良影响。
15.清理内存空间
卸载无用的应用程序有助于释放iPhone手机的内存空间,提高系统运行速度和响应能力。
通过以上简单易懂的步骤,您可以轻松地卸载iPhone手机上的应用程序,从而清理无用的应用,释放存储空间,提高手机性能。记得备份重要数据,并谨慎操作,以免误删重要内容。让我们保持手机整洁,只保留真正需要的应用程序。
轻松快捷地清理手机内多余应用
随着时间的推移,我们的iPhone手机上可能会安装了很多应用程序。然而,有些应用程序可能已经不再使用或者占用了过多的存储空间,导致手机运行变得缓慢。及时卸载这些多余的应用程序是非常必要的。在本文中,我们将介绍如何以简单、快捷的步骤在iPhone手机上卸载应用程序。
1.打开iPhone的主屏幕并找到需要卸载的应用程序。
在主屏幕上滑动或使用搜索功能,找到您想要卸载的应用程序图标。
2.长按需要卸载的应用程序图标直到出现抖动效果,并显示一个“x”标志。
长按应用程序图标几秒钟,直到所有图标开始抖动,并在应用程序图标的左上角出现一个小“x”标志。
3.点击“x”标志。
点击“x”标志后,系统会弹出一个确认对话框。
4.在确认对话框中选择“删除”。
在确认对话框中选择“删除”,以确认卸载应用程序。
5.应用程序图标消失。
卸载完成后,应用程序的图标将从主屏幕上消失。
6.点击“完成”按钮退出编辑模式。
在完成卸载应用程序后,点击屏幕底部的“完成”按钮,退出编辑模式。
7.进入“设置”应用。
在主屏幕上找到并点击“设置”应用程序图标。
8.滚动找到“通用”选项并点击进入。
在设置界面中,向下滚动并找到“通用”选项,然后点击进入。
9.找到并点击“iPhone存储空间”。
在通用设置界面中,找到并点击“iPhone存储空间”选项。
10.在应用列表中查看已卸载的应用程序。
在iPhone存储空间界面中,您将看到一个应用列表。卸载的应用程序将出现在该列表中。
11.点击要查看的应用程序。
点击应用列表中的某个应用程序,以查看更多有关该应用程序的信息。
12.查看应用程序的详细信息。
在应用程序详情页面,您可以查看该应用程序所占用的存储空间以及其他相关信息。
13.点击“删除应用”按钮。
在应用程序详情页面中,您将看到一个“删除应用”按钮。点击此按钮将彻底删除该应用程序。
14.点击“确认删除”。
在确认对话框中,点击“确认删除”按钮以确认删除应用程序。
15.应用程序完全从手机中删除。
删除完成后,该应用程序将被完全从iPhone手机中清除。
通过以上简单的步骤,您可以轻松快捷地卸载iPhone手机上的应用程序,为手机腾出更多存储空间,提升手机运行的速度和效率。定期清理手机中多余的应用程序,可以使iPhone保持良好的性能状态。让我们保持手机整洁,并只保留那些真正需要和使用的应用程序。