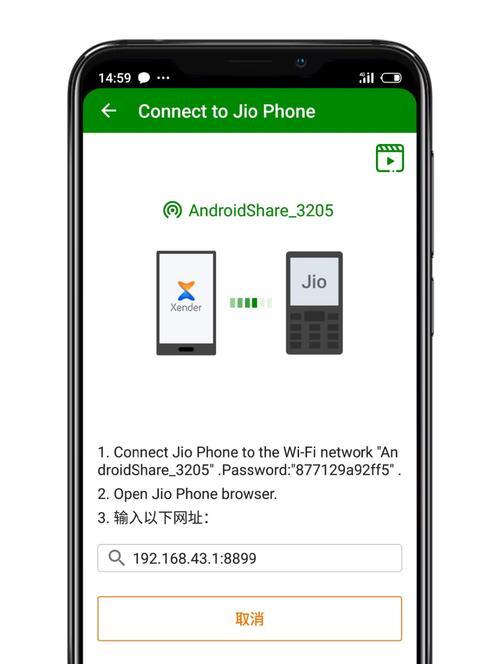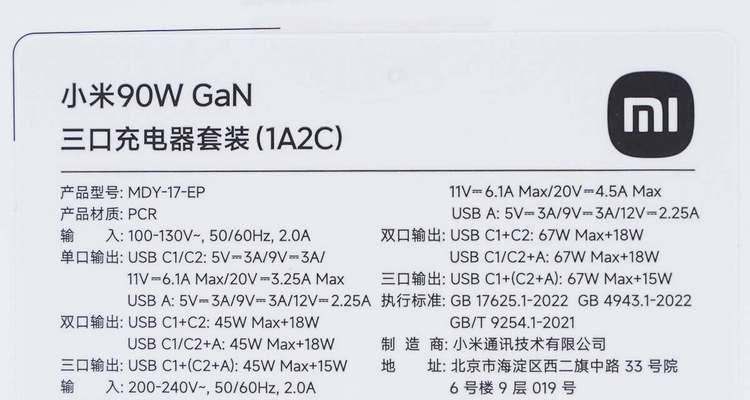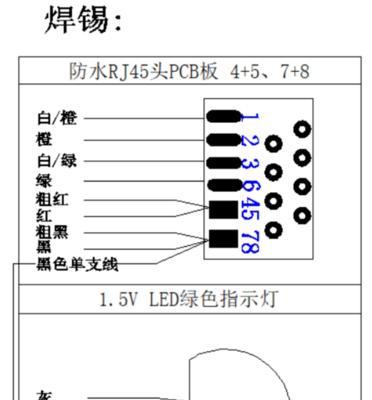随着iPhone的普及和使用频率的增加,如何快速、简便地将文件在iPhone和电脑之间互传成为了用户们的热门问题。本文将为大家详细介绍使用iTunes和云存储来实现iPhone与电脑之间文件互传的步骤。
1.使用iTunes进行有线传输
通过连接iPhone和电脑,打开iTunes后,在设备列表中选择iPhone,并进入文件选项卡。从电脑上选择要传输的文件,然后点击同步按钮即可将文件传输到iPhone上。
2.利用AirDrop进行无线传输
确保iPhone和电脑都处于同一Wi-Fi网络中,打开Finder(苹果电脑)或资源管理器(Windows电脑),在AirDrop中找到iPhone的图标,将文件拖放到图标上即可将文件传输到iPhone上。
3.使用第三方应用进行传输
通过下载并安装第三方应用,如DocumentsbyReaddle、FileMaster等,可以实现通过Wi-Fi、蓝牙或局域网等方式在iPhone和电脑之间传输文件。
4.利用iCloud云存储传输文件
在设置中登录iCloud账号后,在iPhone上打开文件应用,选择要传输的文件,点击共享选项,然后选择通过iCloud传输。在电脑上登录iCloud网页版或使用iCloudDrive应用,即可找到并下载传输的文件。
5.使用Google云存储进行传输
在iPhone上下载并安装GoogleDrive应用,登录Google账号后,将需要传输的文件上传到GoogleDrive中。在电脑问GoogleDrive网页版或使用GoogleDrive应用,即可下载已上传的文件。
6.通过电子邮件传输文件
在iPhone上选择要传输的文件,点击共享选项,选择通过电子邮件发送。在发送邮件时填写接收方邮箱地址,电脑上登录对应邮箱后即可下载附件文件。
7.利用即时通讯工具进行传输
通过在iPhone和电脑上分别下载并安装QQ、微信、WhatsApp等即时通讯工具,添加好友或建立聊天后,可以直接将文件发送给对方。
8.使用传输线进行文件传输
通过连接线将iPhone和电脑直接连接,然后在电脑上打开资源管理器(Windows电脑)或Finder(苹果电脑),即可找到iPhone并进行文件传输。
9.利用邮件附件进行传输
将需要传输的文件打包成压缩文件,然后在iPhone上选择要发送的文件,点击共享选项,选择通过邮件发送。在电脑上打开邮件,下载附件压缩文件后即可解压使用。
10.通过iMessage进行文件传输
在iPhone上选择要传输的文件,点击共享选项,选择通过iMessage发送。在电脑上登录iMessage账号,即可接收到传输的文件。
11.利用文件管理工具进行传输
通过在iPhone和电脑上分别下载并安装FileApp、FileBrowser、Documents等文件管理工具,可以通过Wi-Fi或蓝牙等方式在两者之间传输文件。
12.通过微信文件传输助手进行传输
在iPhone上打开微信,点击发现->文件传输助手,在电脑上登录微信网页版,扫描二维码后即可将文件发送到电脑上。
13.使用云盘应用进行传输
在iPhone和电脑上分别下载并安装百度云、坚果云、Dropbox等云盘应用,将文件上传到云盘后,即可在两者之间进行传输。
14.利用手机助手进行传输
通过在电脑上下载并安装手机助手应用,连接iPhone后,在助手界面中选择文件传输选项,即可实现文件传输。
15.借助数据线和云存储结合进行传输
通过连接数据线将iPhone和电脑连接,利用iTunes或云存储服务将文件传输到电脑上,然后再通过云存储服务将文件传输回iPhone。
通过以上的方法,用户可以快速、简单地在iPhone和电脑之间实现文件的互传。根据实际需求和便利性,选择适合自己的方法进行文件传输,让我们的数字生活更加便捷。
iPhone与电脑互传文件的步骤详解
在日常生活和工作中,我们经常需要将iPhone上的文件传输到电脑上进行备份或编辑。本文将详细介绍使用iTunes实现iPhone与电脑互传文件的步骤,帮助读者轻松解决文件传输的问题。
安装iTunes并连接设备
1.下载并安装最新版本的iTunes软件。
2.使用数据线将iPhone与电脑连接,确保电脑可以正常识别到设备。
打开iTunes并选择设备
3.打开已安装的iTunes软件。
4.在iTunes界面左上角的设备列表中,点击并选择您所连接的iPhone设备。
选择文件类型
5.在设备页面中,选择“文件”选项卡。
6.在“共享文件”栏目中,选择您希望传输的文件类型,如音乐、照片等。
添加文件到iTunes库
7.在“共享文件”栏目下方的“文件”列表中,点击“添加”按钮。
8.在弹出的文件浏览窗口中,选择您需要传输的文件,点击“确定”按钮。
传输文件到iPhone
9.选择并打开您想要传输的文件夹。
10.在文件列表中,选择需要传输到iPhone的文件,点击“同步”按钮。
传输文件到电脑
11.在“文件”列表中,选择已经传输到iPhone的文件。
12.点击“保存到”按钮,选择您希望保存文件的位置和文件名。
断开连接
13.在iTunes界面右上角,点击“设备”按钮。
14.在下拉菜单中,选择“退出”。
通过以上步骤,我们可以使用iTunes轻松实现iPhone与电脑之间的文件传输。只需简单的几个步骤,我们就能将iPhone上的文件备份到电脑上或者将电脑上的文件传输到iPhone上,方便我们进行管理和编辑。希望本文对读者能有所帮助。