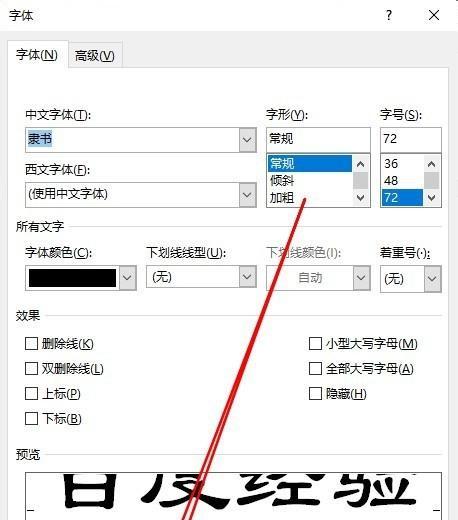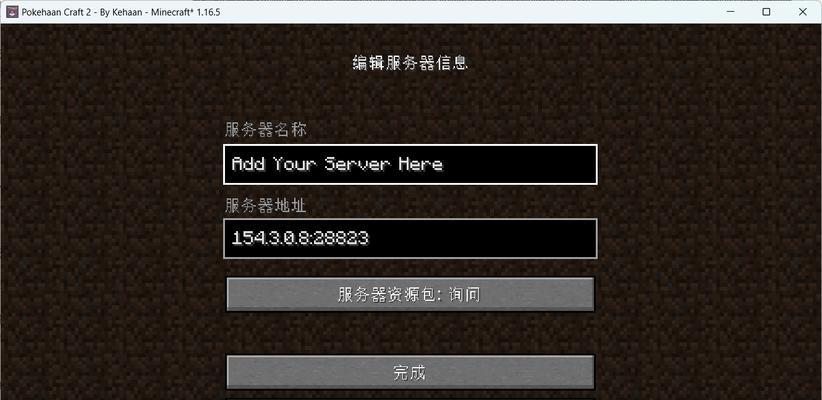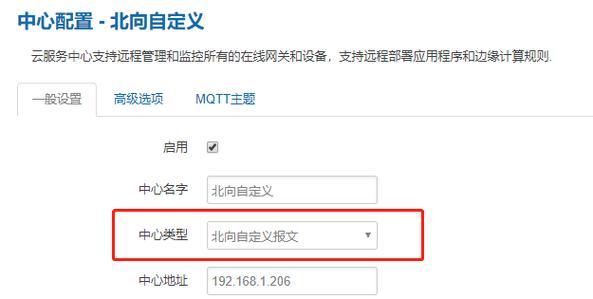在使用Word编辑文档时,我们常常需要对每页的行数和字数进行设置,以满足不同的要求和格式。本文将详细介绍如何通过简单的步骤来完成这一设置。
段落
1.打开Word文档
打开您需要进行每页行数和字数设置的Word文档。
2.进入页面布局
点击顶部导航栏中的“页面布局”选项卡,以便进入页面布局的设置界面。
3.选择页面大小
在页面布局选项卡中,点击“页面大小”下拉菜单,选择适合您需求的页面大小,例如A4、Letter等。
4.调整页面边距
点击“页面边距”下拉菜单,在弹出的选项中选择合适的边距大小,或者自定义调整。
5.设置每页行数
点击“行号”下拉菜单,在弹出的选项中选择“连续”,以实现每页连续的行数。
6.设置固定行数
如果您需要在每页中固定显示相同的行数,点击“行号”下拉菜单,在弹出的选项中选择“固定”,并填入相应的行数。
7.设置每页字数统计
点击顶部导航栏中的“查看”选项卡,然后在工具栏中找到“字数统计”,点击打开。
8.显示每页字数
在字数统计窗口中,勾选“按页显示”,以便在每页底部显示字数统计。
9.调整字数统计位置
如果您想要调整字数统计的位置,可以在字数统计窗口中点击并拖动来移动位置。
10.保存设置
完成上述设置后,点击页面布局选项卡上的“默认”按钮,将当前设置作为默认设置保存下来。
11.应用到其他文档
如果您希望将这些设置应用到其他文档中,可以点击页面布局选项卡上的“应用到其他文档”按钮,并选择需要应用的文档。
12.检查设置效果
在完成设置后,可以通过打印预览或者直接浏览文档来检查每页行数和字数是否符合要求。
13.调整并重新设置
如果发现设置效果不理想或者需要修改,可以按照以上步骤再次进行调整和重新设置。
14.多样化需求的处理
如果需要在一个文档中设置不同的每页行数和字数,可以使用分节功能来实现,具体操作可参考Word文档的帮助文档。
15.注意事项
在设置每页行数和字数时,要注意页面布局的要求、打印和排版的需要,以及不同文档类型的规定等。
通过以上简单的步骤,您可以轻松地设置Word文档的每页行数和字数。这些设置可以帮助您满足不同的要求和格式,使您的文档更具专业性和可读性。记得保存设置并随时调整以适应不同的需求。
简便步骤帮助你快速完成设置
在使用Word文档进行写作或排版时,有时候需要对每页的行数和字数进行设置。本文将介绍一些简便的步骤,帮助你快速完成这一设置。
1.设置页面布局
在打开的Word文档中,点击页面布局选项卡,选择合适的页面大小和方向,例如A4纸和纵向排列。
2.调整页边距
在页面布局选项卡中,点击边距按钮,选择合适的页边距大小,可以根据需要进行微调。
3.打开页面视图
在底部状态栏点击“页面视图”按钮,将Word文档切换到页面视图模式,以便更好地进行设置。
4.定义行间距
在“页面布局”选项卡中,点击“段落”按钮,在弹出的对话框中选择合适的行间距,如1.5倍或2倍。
5.设置字体和字号
在“首页”选项卡中,选择合适的字体和字号,保证文字内容清晰易读。
6.开启标尺
在“视图”选项卡中,勾选“标尺”按钮,以便更好地对文档进行布局和调整。
7.插入分隔符
在需要进行每页设置的位置,插入分隔符。点击“页面布局”选项卡中的“分隔符”按钮,在弹出的列表中选择“下一页”。
8.按需调整每页行数
在分隔符位置的下一页,根据需要调整每页的行数。可以通过插入空行或者调整字体、字号来实现。
9.统计字数
在Word文档中,点击“文件”选项卡,选择“属性”,在弹出的对话框中可以查看文档的总字数。
10.分页预览
点击“视图”选项卡中的“分页预览”按钮,可以查看文档在分页设置下的实际效果。
11.调整字数统计
根据需要,可以在每页设置时调整字数统计。如果每页行数较多,可以将行间距调整为较小值,以提高每页的字数。
12.执行其他排版操作
根据需要,可以进行其他排版操作,如插入页眉页脚、设置页码等。
13.定期保存文档
在设置完成后,定期保存文档,以防止意外丢失。
14.预览并修改
在设置完成后,通过预览功能查看整个文档的效果,如有需要可以进行进一步的修改和调整。
15.导出和打印
设置完成后,可以导出为PDF文件或直接打印文档,以便进行传播或使用。
通过以上简便步骤,你可以轻松地设置Word文档的每页行数和字数。根据实际需要进行调整,确保文档排版符合要求,并且易于阅读和理解。记得定期保存文档,并在完成设置后进行预览和修改,最后导出或打印文档以便使用。这些简单的操作能够提升你的文档制作效率和质量。