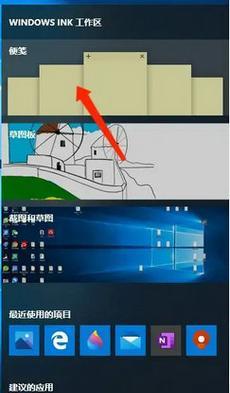Win10作为目前最受欢迎的操作系统之一,拥有许多隐藏的小技巧,其中隐藏搜索框是一个备受关注的话题。本文将介绍如何隐藏Win10任务栏中的搜索框,并展示隐藏后的一些实用技巧和使用方法。
一、Win10任务栏中隐藏搜索框
1.1改变任务栏属性
1.2拖动搜索框至任务栏上方
二、搜索框隐藏后的实用技巧
2.1使用Win键+S进行快速搜索
2.2使用快捷键Ctrl+Shift+Enter打开以管理员身份运行的应用程序
2.3使用Win键+I打开“设置”菜单
2.4使用Win键+X打开快速访问菜单
2.5使用Win键+L锁定计算机
2.6使用Win键+PrintScreen进行截图
2.7使用Win键+D显示桌面
2.8使用Win键+E打开资源管理器
2.9使用Win键+R打开运行对话框
2.10使用Win键+数字键切换任务栏上的应用程序
2.11使用Win键+Tab进行任务视图切换
2.12使用Win键+Ctrl+D添加新的虚拟桌面
2.13使用Win键+Ctrl+左/右方向键在不同虚拟桌面之间切换
2.14使用Win键+Ctrl+F4关闭当前虚拟桌面
2.15使用Win键+Ctrl+Shift+左/右方向键将当前应用程序移动到不同虚拟桌面
结尾通过隐藏Win10任务栏中的搜索框,我们可以腾出更多的空间来展示其他常用的应用程序图标,同时也可以通过快捷键来实现快速搜索、打开常用菜单和操作系统功能。掌握这些隐藏在搜索框背后的小技巧,将大大提高我们在Win10操作系统下的使用效率和体验。所以,快来尝试这些小技巧吧!
Win10隐藏搜索框小技巧,让你桌面更整洁
Windows10作为目前最新的操作系统版本,拥有许多实用的功能。搜索框是我们经常使用的一个工具,它可以帮助我们快速找到需要的文件、应用程序等。但是,有时候我们可能希望隐藏搜索框,使桌面更加整洁。本文将介绍Win10隐藏搜索框的小技巧,帮助你提高桌面使用效率。
一、如何打开任务栏设置
二、进入任务栏设置界面
三、选择任务栏样式
四、启用自动隐藏任务栏
五、设置透明度以隐藏搜索框
六、使用第三方工具隐藏搜索框
七、隐藏搜索框后的效果
八、如何重新显示搜索框
九、选择适合自己的隐藏方式
十、注意事项与常见问题解答
十一、隐藏搜索框的其他好处
十二、与其他系统隐藏搜索框的区别
十三、Win10隐藏搜索框对性能的影响
十四、其他定制化任务栏的方法
十五、与建议
一、如何打开任务栏设置
我们需要打开任务栏设置界面来进行隐藏搜索框的操作。可以通过右键点击任务栏上的任意空白处,选择“任务栏设置”来打开任务栏设置窗口。
二、进入任务栏设置界面
在任务栏设置窗口中,你可以看到各种任务栏样式和设置选项。这里我们要选择的是“任务栏”选项卡,点击进入任务栏的相关设置界面。
三、选择任务栏样式
在任务栏设置界面中,你可以看到“任务栏样式”选项。点击下拉菜单,选择适合自己的样式。通常,我们可以选择“居中”、“靠左”或“靠右”等样式。
四、启用自动隐藏任务栏
要隐藏搜索框,我们需要启用自动隐藏任务栏的功能。在任务栏设置界面的“任务栏行为”选项中,找到“自动隐藏任务栏”并开启它。
五、设置透明度以隐藏搜索框
除了自动隐藏任务栏外,我们还可以通过调整搜索框的透明度来达到隐藏的效果。在任务栏设置界面的“透明度”选项中,将滑块调至最低,搜索框将变得几乎看不见。
六、使用第三方工具隐藏搜索框
如果你想更加个性化地隐藏搜索框,还可以借助一些第三方工具来实现。使用Rainmeter等桌面美化工具,可以自定义任务栏的显示与隐藏效果。
七、隐藏搜索框后的效果
通过上述方法隐藏搜索框后,你会发现桌面变得更加整洁。搜索框不再占据任务栏的空间,让你有更多的空间来放置常用的应用程序图标。
八、如何重新显示搜索框
如果你需要重新显示搜索框,只需按下Win键或点击任务栏上的“搜索”图标即可。搜索框会立即出现在任务栏上,并恢复正常使用。
九、选择适合自己的隐藏方式
隐藏搜索框的方法有多种,你可以根据自己的使用习惯和喜好选择适合自己的方式。如果你经常使用搜索功能,那么将透明度调至最低可能更适合你。
十、注意事项与常见问题解答
在隐藏搜索框时,有几个需要注意的事项。在自动隐藏任务栏启用时,鼠标放置在任务栏上方才会出现;隐藏搜索框并不会影响系统的其他功能和性能。
十一、隐藏搜索框的其他好处
除了让桌面更整洁外,隐藏搜索框还可以提高桌面使用效率。你可以更方便地使用任务栏上的其他功能,如快速启动应用程序或切换窗口等。
十二、与其他系统隐藏搜索框的区别
Win10隐藏搜索框的方法与其他操作系统可能有所不同。如果你在切换系统时希望隐藏搜索框,需要了解该系统的具体操作步骤。
十三、Win10隐藏搜索框对性能的影响
隐藏搜索框并不会对系统的性能产生明显影响。搜索框只是一个小组件,隐藏它不会占用额外的系统资源或影响系统运行速度。
十四、其他定制化任务栏的方法
除了隐藏搜索框外,你还可以通过其他方法来定制化任务栏。调整任务栏的大小、位置、添加工具栏等,以满足个性化的需求。
十五、与建议
通过隐藏Win10搜索框,我们可以让桌面更加整洁,并提高桌面使用效率。选择适合自己的隐藏方式,并结合其他任务栏定制化方法,将使你的使用体验更加舒适和便捷。