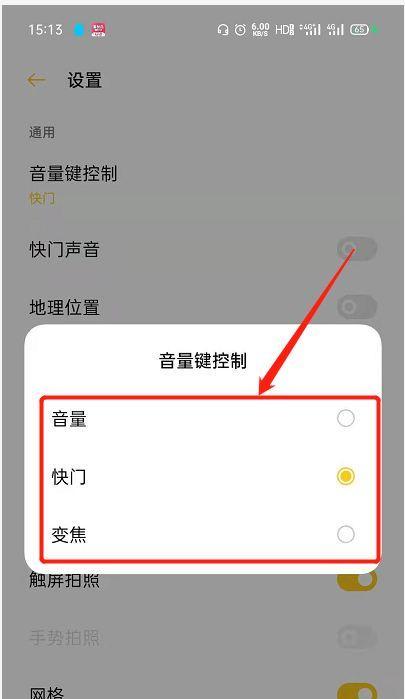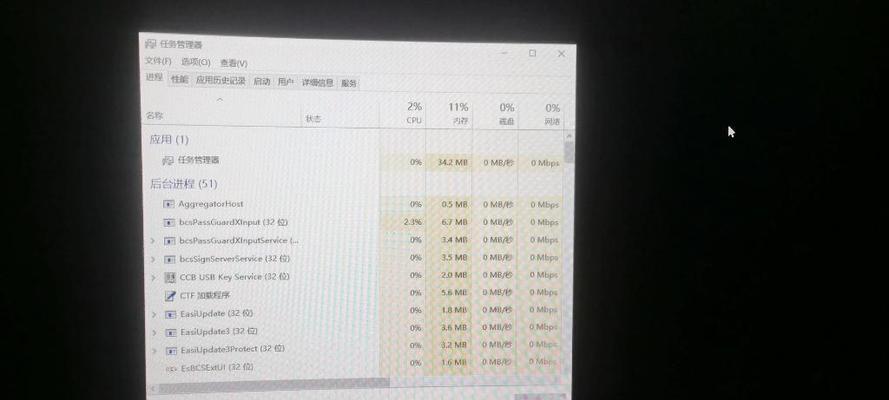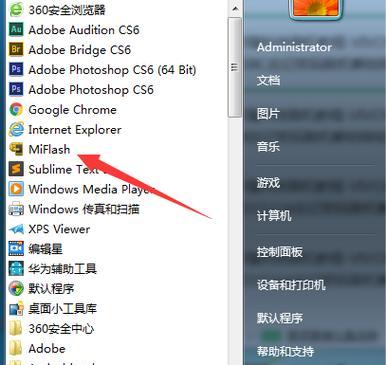无论是在办公室还是在家中,鼠标是我们日常使用最频繁的电脑配件之一。然而,鼠标常常会出现各种问题,如卡顿、失灵、指针不稳定等,严重影响了我们的工作和娱乐体验。本文将介绍一些常见的鼠标问题,并提供解决方法,帮助您轻松应对各种鼠标困扰。
1.鼠标指针移动不流畅
当您发现鼠标指针在屏幕上移动时不够流畅,可以尝试调整鼠标速度设置。打开计算机设置,找到“鼠标”选项,将速度调整到合适的位置,以获得更舒适的操作体验。
2.鼠标滚轮失灵
如果您的鼠标滚轮无法正常滚动,请检查是否有灰尘或污垢进入滚轮部分。使用棉签或小刷子清理滚轮周围的区域,并确保没有任何障碍物阻碍滚轮的正常运动。
3.鼠标左右键反应迟钝
当您点击鼠标左键或右键时,如果反应速度变慢,可以尝试更换鼠标电池。低电量可能导致鼠标反应迟钝,更换新电池后问题可能会迎刃而解。
4.鼠标光标跳跃不稳定
当您使用鼠标时,如果光标跳跃不稳定或者移动不准确,可能是因为鼠标底部的传感器脏了。用纸巾或软布轻轻擦拭鼠标底部的传感器,确保其清洁无尘。
5.鼠标按键失灵
如果您发现鼠标的按键失灵或反应不正常,可以尝试在设备管理器中更新鼠标驱动程序。在Windows系统中,打开设备管理器,找到鼠标选项,右键点击选择“更新驱动程序”,然后按照提示操作进行驱动程序的更新。
6.鼠标连线松动
当您使用有线鼠标时,如果发现鼠标与电脑连接部分松动,可能导致信号不稳定。可以尝试重新插拔鼠标连接线,确保连接牢固,以获得更好的连线效果。
7.鼠标无法连接
如果您的无线鼠标无法连接,请先检查电池是否安装正确,确保鼠标开关已打开。如果仍然无法连接,请尝试重新配对设备,或者将鼠标与接收器之间的距离拉近。
8.鼠标响应过慢
当您使用鼠标进行操作时,如果发现响应速度明显变慢,可以尝试关闭其他耗费系统资源的程序。过多的后台运行程序可能会影响鼠标的响应速度,关闭这些程序后,鼠标的响应速度可能会恢复正常。
9.鼠标滑动不顺畅
如果您使用的是光学鼠标,并且在特定表面上滑动不顺畅,可以尝试使用鼠标垫。鼠标垫可以提供光滑的表面,提升鼠标在特定表面上的滑动体验。
10.鼠标移动过快或过慢
当您发现鼠标在屏幕上移动速度过快或过慢时,可以调整鼠标的灵敏度设置。在计算机设置中找到“鼠标”选项,调整灵敏度滑块,以适应您的个人操作习惯。
11.鼠标重启后失效
如果您的鼠标在重启电脑后无法正常使用,可以尝试重新插拔鼠标连接线或重新连接无线鼠标。有时,重新连接可以解决鼠标在重启后失效的问题。
12.鼠标发出异常噪音
当您使用鼠标时听到异常的噪音,可能是因为鼠标内部的零件出现问题。如果您不熟悉修理电子设备,建议将鼠标送修或更换新的鼠标。
13.鼠标外壳损坏
当您发现鼠标外壳破损或掉落,可能会影响鼠标的正常使用。您可以尝试用胶水或胶带进行临时修复,但长期来看,更换新鼠标可能是更好的解决方案。
14.鼠标接收器丢失
如果您使用无线鼠标,并且接收器丢失了,可以尝试重新配对新的接收器。有些无线鼠标支持接收器的重新配对功能,通过按下鼠标和接收器上的特定按钮,即可重新建立连接。
15.鼠标兼容性问题
当您更换了新的操作系统或者更新了系统补丁后,可能会出现鼠标兼容性问题。在这种情况下,您可以尝试下载最新的鼠标驱动程序或联系鼠标制造商获取支持,以解决兼容性问题。
以上是一些常见的鼠标问题及解决方法,希望能帮助您更好地应对鼠标困扰。鼠标作为我们日常使用最多的电脑配件之一,保持其良好状态对于工作和娱乐至关重要。如果以上方法无法解决您的问题,建议联系鼠标制造商获取专业支持或考虑更换新的鼠标。
鼠标常见问题快速解决指南
鼠标是我们日常电脑使用的重要工具之一,然而它也经常出现一些故障,例如左键失灵、滚轮卡住等。本文将为大家介绍一些快速解决鼠标常见问题的实用技巧,帮助您轻松应对各种鼠标故障,提升工作效率。
左键失灵
段落1如果您发现鼠标左键失灵,无法正常点击,可以先尝试重新插拔鼠标的连接线,确保连接稳固。如果问题依然存在,可以尝试在设备管理器中找到鼠标驱动,右键点击选择“卸载设备”,然后重新启动计算机,系统会自动重新安装鼠标驱动。
右键无效
段落2右键无效可能是由于系统设置问题导致的。您可以尝试进入“控制面板”>“鼠标”设置中,查看右键功能是否被禁用或更改了快捷键。如果设置无误,可以尝试在设备管理器中找到鼠标驱动,右键点击选择“卸载设备”,然后重新启动计算机,系统会重新安装鼠标驱动解决问题。
滚轮失灵
段落3滚轮失灵可能是由于灰尘或脏物进入鼠标内部导致的。您可以尝试用一根细长的棉签蘸取少量酒精,在滚轮周围进行清洁。您也可以尝试在设备管理器中找到鼠标驱动,右键点击选择“卸载设备”,然后重新启动计算机,系统会自动重新安装鼠标驱动。
鼠标指针跳动
段落4当鼠标指针出现跳动现象时,可能是由于表面不平整或灰尘堆积导致的。您可以尝试在使用鼠标时使用鼠标垫,以保持表面的平整。同时,也可以用软布蘸取少量酒精进行清洁。如果问题仍然存在,可以考虑更换鼠标。
鼠标移动缓慢
段落5当鼠标移动缓慢或不灵敏时,可以尝试调整鼠标的速度设置。您可以进入“控制面板”>“鼠标”设置中,调整鼠标速度为适合您的需要的级别。也可以尝试更换鼠标垫,选择适合鼠标的表面材质,以提升鼠标的灵敏度。
鼠标连接不稳定
段落6如果您经常遇到鼠标连接不稳定的问题,可以尝试更换鼠标连接线。有时候连接线老化或损坏会导致连接不稳定。还可以考虑使用无线鼠标,减少因为连接线而带来的困扰。
鼠标滑动不顺畅
段落7当鼠标滑动不顺畅时,可能是由于灰尘或脏物积聚在鼠标底部的滑动部分。您可以尝试用软布蘸取少量酒精进行清洁,确保滑动部分干净。也可以考虑更换鼠标垫,选择能够提供良好滑动效果的材质。
鼠标按钮响应慢
段落8当鼠标按钮响应慢时,可能是由于鼠标驱动过时或系统负载过大。您可以尝试在设备管理器中找到鼠标驱动,右键点击选择“更新驱动程序”,让系统自动更新最新的鼠标驱动。关闭一些不必要的后台程序,以减轻系统负担,提高鼠标按钮响应速度。
鼠标电量低
段落9如果您使用的是无线鼠标,当鼠标电量低时,会导致鼠标性能下降甚至无法使用。您可以尝试更换电池或充电,确保鼠标有足够的电量供应。
鼠标光标偏移
段落10当鼠标光标出现偏移时,可能是由于表面不平整或灰尘堆积在光学传感器上导致的。您可以尝试用软布蘸取少量酒精进行清洁,确保光学传感器干净。也可以尝试调整鼠标灵敏度和速度设置。
鼠标工作声音过大
段落11当鼠标工作时发出过大的声音,可能是由于鼠标底部滑动部分磨损导致的。您可以尝试在鼠标底部涂抹一些润滑剂,减少磨擦声。也可以考虑更换鼠标,选择一个更加安静的型号。
鼠标无法拖动文件或文本
段落12如果您发现鼠标无法拖动文件或文本,可能是由于系统设置问题导致的。您可以尝试进入“控制面板”>“鼠标”设置中,查看是否启用了拖动功能。同时,也可以尝试重新安装鼠标驱动来解决问题。
鼠标反应延迟
段落13当鼠标反应延迟时,可能是由于系统负载过大或鼠标驱动问题导致的。您可以尝试关闭一些不必要的后台程序,以减轻系统负担,提高鼠标响应速度。也可以尝试在设备管理器中找到鼠标驱动,右键点击选择“更新驱动程序”来解决问题。
多功能鼠标按钮无效
段落14当多功能鼠标按钮无效时,可能是由于对应的软件设置问题导致的。您可以尝试进入鼠标对应软件的设置界面,重新定义按钮的功能。如果问题依然存在,可以尝试更新鼠标驱动或更换鼠标。
鼠标速度过快
段落15当鼠标速度过快,导致操作不精确时,可以尝试调整鼠标速度设置。您可以进入“控制面板”>“鼠标”设置中,降低鼠标速度级别,以获得更准确的操作体验。
通过本文介绍的实用技巧,您可以轻松解决鼠标常见问题,提升工作效率。无论是左键失灵、滚轮失灵还是鼠标连接不稳定,都有相应的解决方法。希望这些技巧能够帮助到您,让您的鼠标始终保持良好的工作状态。