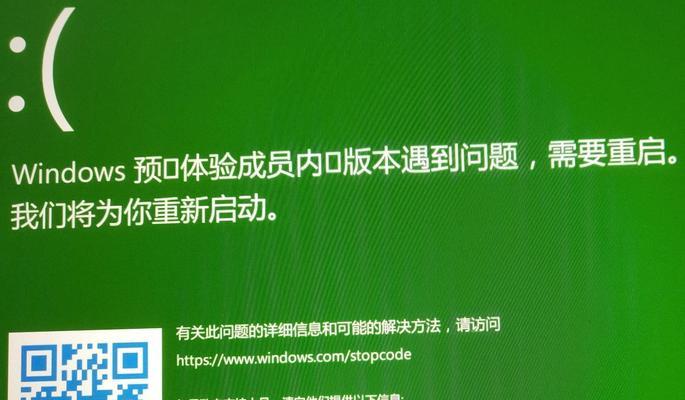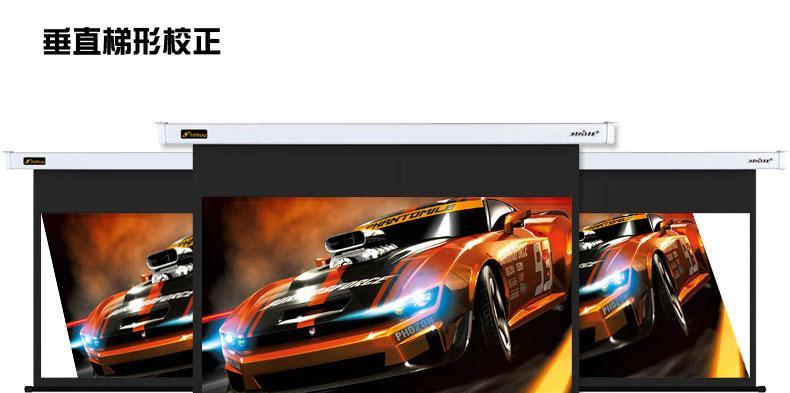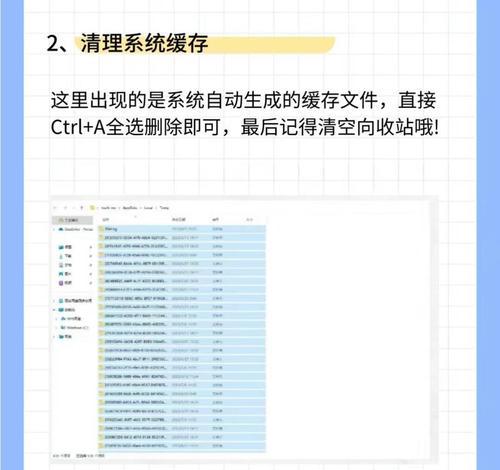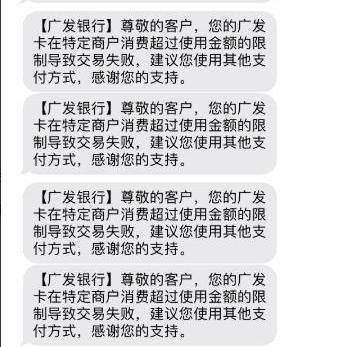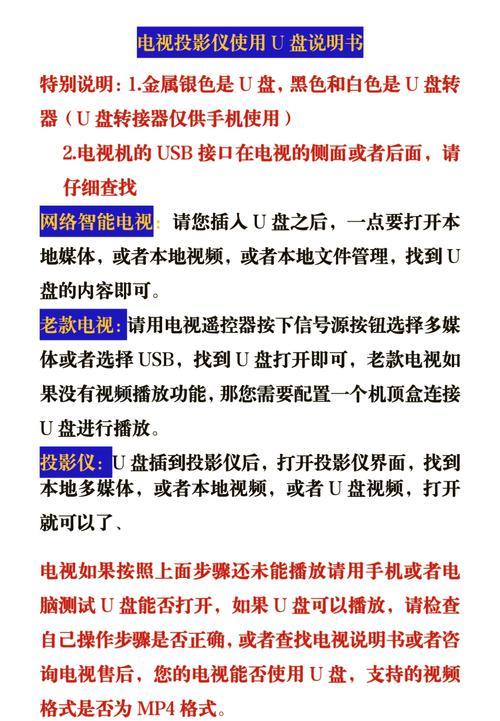Win键是Windows操作系统中非常重要的一个功能键,但有时候我们会遇到Win键失灵的情况,影响了我们的使用体验。本文将介绍一些简单的小技巧,帮助你解决Win键失灵的问题,让你的电脑恢复正常使用。
检查键盘连接
首先要检查键盘是否正确连接到电脑。检查键盘的USB连接或者PS/2连接是否牢固,可以试着重新插拔一次,确保连接稳固。
检查键盘驱动程序
Win键失灵可能与键盘驱动程序有关。打开设备管理器,找到键盘选项,右键点击选择"更新驱动程序",可以尝试更新驱动程序来解决问题。
检查Win键设置
有时候Win键可能被禁用或者设置了其他功能。打开"设置",点击"个性化",选择"任务栏",确保"使用启动器替代Win+X功能"选项未勾选。
运行键盘故障排除工具
Windows系统自带了一个键盘故障排除工具,可以通过运行该工具来检测和修复键盘问题。打开控制面板,点击"故障排除",选择"硬件和声音",然后点击"键盘"进行故障排除。
检查病毒和恶意软件
某些病毒或恶意软件可能会导致Win键失灵。运行杀毒软件进行全面扫描,确保系统没有受到恶意软件的侵害。
重新启动Windows资源管理器
Win键失灵有时可能是由于Windows资源管理器出现故障所致。按下Ctrl+Shift+Esc组合键打开任务管理器,找到"Windows资源管理器"进程,右键点击选择"重新启动"。
检查热键设置
有些应用程序或者工具可能会占用Win键,导致其无法正常使用。打开相应的应用程序或工具,查找并修改相关的热键设置,确保不会与Win键冲突。
禁用StickyKeys功能
StickyKeys是一项辅助功能,但有时可能会导致Win键失灵。按下Shift键五次连续触发StickyKeys功能,然后点击"设置"按钮,确保StickyKeys功能被禁用。
清理键盘
键盘上的灰尘和污垢可能会导致按键失灵。使用压缩气罐或者细长的吹风机清理键盘,确保按键能够正常弹起并有良好的接触。
重启电脑
有时候简单的重启电脑就可以解决Win键失灵的问题。关闭电脑,等待片刻后再重新开启,看是否能够恢复正常。
使用系统还原
如果以上方法都没有解决问题,可以尝试使用系统还原功能。打开控制面板,选择"系统和安全",点击"系统",然后选择"系统保护",恢复到之前的一个可用的还原点。
升级操作系统
如果所有的方法都无法解决问题,可能是由于操作系统的一些bug导致。可以尝试升级操作系统到最新版本,以获取修复Win键失灵问题的补丁。
更换键盘
如果经过多种方法尝试之后Win键依然无法使用,可能是键盘硬件故障所致。考虑更换一个新的键盘,以解决问题。
寻求专业帮助
如果以上方法都无法解决问题,建议寻求专业的电脑维修人员的帮助。他们有更深入的技术知识和工具来解决Win键失灵的问题。
Win键失灵是一个常见的问题,但通过一些简单的小技巧,我们可以尝试解决这个问题。从检查连接到驱动程序更新,再到系统还原和更换键盘,有很多方法可以尝试修复Win键失灵。如果问题依然存在,及时寻求专业帮助是一个明智的选择。
Win键失灵的小技巧
Win键是Windows操作系统中一个非常重要的功能键,可以快速访问各种常用功能和快捷操作。然而,有时候我们可能会遇到Win键失灵的问题,这给我们的工作和日常使用带来了很大的困扰。本文将分享一些小技巧,帮助您轻松修复Win键失灵的问题,让您的电脑恢复正常运行。
检查键盘连接问题
要确保Win键失灵不是由于键盘本身的问题引起的。请检查键盘是否正确连接到计算机,并确保连接端口没有松动或损坏。同时,可以尝试将键盘连接到另一台计算机上测试,以确定是否是键盘本身的故障。
检查键盘驱动程序
Win键失灵问题有时可能是由于键盘驱动程序的错误或过时导致的。在开始使用其他方法之前,建议您检查并更新键盘驱动程序。打开设备管理器,找到键盘选项,右键单击键盘并选择“更新驱动程序”。如果有可用的更新,请按照提示进行操作。
启用Win键
有时,Win键可能被意外地禁用了,这也会导致无法正常使用。要解决此问题,您可以尝试按下Ctrl+Esc键,这将启用Win键。如果这个组合键没有起作用,您可以尝试按下Win+R,然后在运行对话框中输入“regedit”,进入注册表编辑器。
修改注册表设置
在注册表编辑器中,您需要导航到HKEY_CURRENT_USER\Software\Microsoft\Windows\CurrentVersion\Policies\Explorer路径下。在Explorer文件夹中,查找名为“NoWinKeys”的键,并确保其值为0。如果该键不存在,则可以右键单击空白处,选择“新建”->“DWORD(32位)值”,并将其命名为“NoWinKeys”,然后设置值为0。
检查第三方软件冲突
某些第三方软件可能会干扰Win键的正常使用。请注意,特定的安全软件或键盘宏程序可能会导致Win键失灵。在这种情况下,您可以尝试暂时禁用这些软件来解决问题。如果Win键恢复正常工作,则可以考虑升级或更换相关软件,以解决冲突问题。
运行系统文件检查
有时,Win键失灵可能是由于系统文件损坏引起的。您可以通过运行系统文件检查工具来修复这些损坏的文件。打开命令提示符,输入“sfc/scannow”并按下Enter键,系统将开始扫描并修复任何损坏的文件。这可能需要一些时间,请耐心等待。
检查键盘布局设置
在某些情况下,Win键可能无法正常工作是因为键盘布局设置错误。请确保您的键盘布局设置正确,尤其是在更改过键盘布局或添加新键盘时。您可以在“控制面板”中找到“区域和语言”选项,然后在“键盘和语言”选项卡中进行设置。
重启Windows资源管理器
Win键失灵问题有时可能是由于Windows资源管理器出现故障而引起的。您可以尝试重启Windows资源管理器来解决此问题。按下Ctrl+Shift+Esc组合键,打开任务管理器,然后找到“进程”选项卡,在进程列表中找到“Windows资源管理器”,右键单击并选择“重新启动”。
使用快捷键替代Win键功能
如果您经过多种尝试仍无法解决Win键失灵的问题,您可以考虑使用一些替代的快捷键来完成Win键的功能。Ctrl+Esc可以替代Win键打开开始菜单,Alt+Tab可以切换窗口,Windows+E可以打开资源管理器等。
进行系统恢复
如果以上方法都无法解决问题,您可以尝试进行系统恢复。通过还原到之前的系统快照或使用恢复介质,您可以将系统恢复到正常工作状态,从而修复Win键失灵问题。
寻求专业帮助
如果您不确定如何操作或无法解决Win键失灵的问题,建议您寻求专业的技术支持。专业人士可以提供更高级的解决方案和调试方法,以确保您的Win键恢复正常。
定期维护和保养
除了以上的修复方法外,定期维护和保养您的计算机也是预防Win键失灵的重要步骤。定期清理键盘、升级驱动程序、清理垃圾文件、扫描病毒等操作可以确保系统的健康运行,减少故障发生的可能性。
Win键失灵对工作和使用的影响
Win键失灵不仅会给我们的工作和日常使用带来困扰,还可能导致效率下降和任务无法完成。及时修复Win键失灵问题非常重要,以确保我们能够顺利地使用计算机。
综合选择适合您的方法
根据不同的情况和原因,可能会有多种方法可以解决Win键失灵问题。建议您根据实际情况选择适合自己的方法,并按照步骤进行操作。如果一个方法无效,不要放弃,可以尝试其他方法。
Win键失灵可能是由于多种原因引起的,但是通过使用上述提到的小技巧和方法,您可以轻松地解决这个问题。不论是检查键盘连接、更新驱动程序、修改注册表设置还是运行系统文件检查,这些方法都可以帮助您修复Win键失灵,并使您的计算机恢复正常使用。记住,定期维护和保养计算机也是非常重要的,以减少故障发生的可能性。