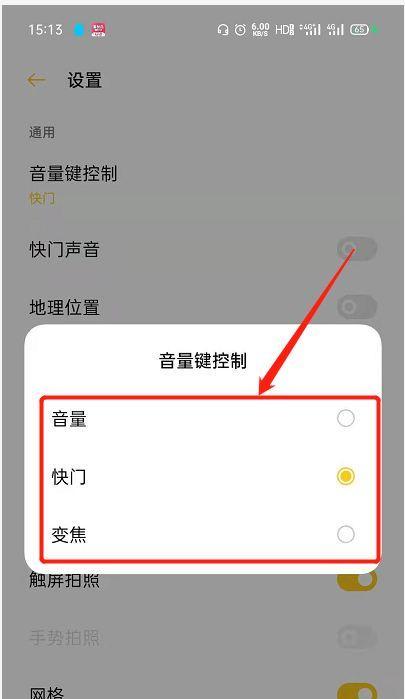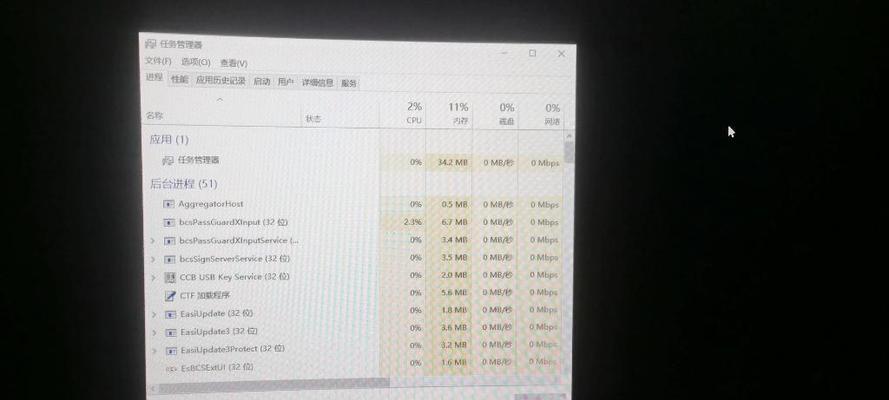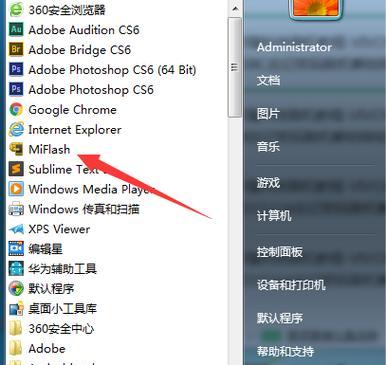在现代社会中,人们的工作和生活越来越离不开电脑。为了提高工作效率,电脑分屏操作成为了一项非常实用的技巧。通过将屏幕划分为多个区域,我们可以同时进行多个任务的处理,大大节约了时间和精力。接下来,本文将详细介绍电脑分屏操作的步骤和技巧,帮助您更好地利用电脑资源,提高工作效率。
一、选择合适的屏幕划分方式
在进行电脑分屏操作之前,首先要根据自己的需求选择合适的屏幕划分方式。常见的划分方式包括水平划分、垂直划分、四分之一划分等。根据自己的使用习惯和工作内容,选择最适合自己的划分方式。
二、使用快捷键进行分屏操作
为了方便快速进行分屏操作,我们可以利用电脑的快捷键来实现。比如,在Windows系统中,按下Win键+左方向键可以将当前窗口划分到屏幕左侧,按下Win键+右方向键可以将当前窗口划分到屏幕右侧。熟练掌握这些快捷键,可以大大提高分屏操作的效率。
三、使用鼠标拖拽进行分屏操作
除了使用快捷键,我们还可以使用鼠标进行分屏操作。只需将鼠标指针移动到窗口的标题栏上,按住鼠标左键并拖动,即可将窗口拖拽到想要的位置。通过不断拖拽,可以轻松实现多个窗口的分屏。
四、调整分屏比例和位置
在进行电脑分屏操作时,有时候需要调整分屏的比例和位置,以适应不同的任务需求。我们可以通过鼠标拖拽边框或者使用特定的快捷键来实现。比如,在Windows系统中,按下Win键+上方向键可以将当前窗口最大化,按下Win键+下方向键可以还原窗口大小。
五、使用虚拟桌面进行分屏操作
虚拟桌面是一种非常实用的功能,可以将屏幕划分为多个虚拟工作区。通过使用虚拟桌面,我们可以将不同的任务分配到不同的工作区,避免窗口混乱。在Windows系统中,可以通过Win键+Tab键打开任务视图,然后点击“添加虚拟桌面”按钮来创建虚拟桌面。
六、使用第三方软件进行分屏操作
除了系统自带的分屏功能,还有很多第三方软件可以帮助我们更好地进行电脑分屏操作。比如,有一些软件可以自动将窗口分屏到指定位置,有一些软件可以通过拖拽方式实现分屏,还有一些软件可以实现更高级的分屏效果。根据自己的需求选择适合自己的第三方软件。
七、合理安排任务窗口的位置和大小
在进行电脑分屏操作时,合理安排任务窗口的位置和大小非常重要。比如,在处理多个任务时,可以将主要的任务窗口放置在屏幕中央,次要的任务窗口放置在两侧。需要注意窗口的大小要适中,既不会占据过多的屏幕空间,也不会太小影响使用。
八、使用快速切换工具
为了方便快速切换不同的任务窗口,我们可以使用一些快速切换工具。比如,Alt+Tab键可以在当前打开的窗口之间进行切换,Win键+数字键可以快速切换到指定的任务窗口。熟练掌握这些快速切换工具,可以提高分屏操作的效率。
九、注意分屏操作对电脑性能的影响
在进行电脑分屏操作时,需要注意分屏对电脑性能的影响。如果同时打开了多个程序和窗口,可能会导致电脑运行变慢或者卡顿。在进行分屏操作时,应根据电脑的配置和性能来合理安排任务窗口的数量和大小。
十、学习更多的分屏技巧和小技巧
除了以上介绍的基本分屏操作步骤,还有很多其他的分屏技巧和小技巧可以帮助我们更好地利用电脑资源。比如,可以学习如何在不同的程序之间拖拽内容,如何在分屏模式下使用快捷键,如何调整不同窗口的透明度等等。通过不断学习和实践,我们可以更加灵活地进行电脑分屏操作。
十一、分屏操作的优点和意义
电脑分屏操作有很多优点和意义。分屏操作可以让我们同时处理多个任务,提高工作效率。分屏操作可以避免频繁切换窗口,节约时间和精力。分屏操作还可以让我们更好地利用电脑资源,提升工作体验。
十二、分屏操作在不同行业的应用场景
电脑分屏操作在不同的行业都有着广泛的应用场景。比如,在设计师和程序员中,经常需要同时查看代码和设计效果;在金融行业,分屏操作可以帮助分析师同时查看多个数据源;在编辑和翻译工作中,分屏操作可以提高处理文本的效率等等。不同行业的应用场景也需要根据具体需求进行调整和优化。
十三、分屏操作的发展趋势和展望
随着科技的不断发展,电脑分屏操作也在不断演进和完善。未来,我们可以预见到更智能化、个性化的分屏操作方式和工具的出现。比如,通过人工智能技术,可以根据用户的使用习惯和工作需求智能推荐最佳的分屏方案;通过虚拟现实技术,可以在虚拟环境中进行更灵活、更真实的分屏操作等等。
十四、电脑分屏操作的重要性和技巧
电脑分屏操作是一项非常实用的技巧,可以帮助我们提高工作效率,轻松实现多任务处理。通过选择合适的屏幕划分方式、使用快捷键或鼠标拖拽进行分屏操作、调整分屏比例和位置,合理安排任务窗口的位置和大小,使用虚拟桌面或第三方软件等方式,我们可以更好地利用电脑资源,提升工作体验。
十五、展望未来,迎接更智能化的分屏操作
随着科技的不断进步,电脑分屏操作将不断演进和完善。我们期待未来能够看到更智能化、个性化的分屏操作方式和工具的出现,以满足人们不断提高的工作和生活需求。通过不断学习和实践,我们可以更好地掌握分屏操作的技巧,提高自身的工作效率和竞争力。
如何进行电脑分屏操作
在日常使用电脑时,我们经常会遇到需要同时查看多个窗口或程序的情况。这时候,电脑分屏操作就能派上用场了。本文将介绍如何进行电脑分屏操作,帮助您提高工作效率和舒适度。
一、打开任务视图
在进行电脑分屏操作之前,首先需要打开任务视图。您可以通过按下Win+Tab键来打开任务视图,或者点击任务栏上方的任务视图图标。
二、选择分屏布局
在任务视图界面中,您可以看到各种不同的分屏布局选项。点击您想要使用的分屏布局,系统会自动将屏幕分割为多个部分。
三、调整分屏窗口大小
如果您对系统默认的分屏布局不满意,可以通过鼠标拖拽分屏窗口边缘来调整其大小。将鼠标光标放在窗口边缘上,按住左键并拖动,即可改变窗口的尺寸。
四、移动应用窗口
当您需要将一个应用窗口从一个屏幕移动到另一个屏幕时,只需要将鼠标光标拖拽到窗口的标题栏上,然后将其拖动到另一个屏幕上即可。
五、调整分屏窗口位置
如果您想要调整已经分屏的窗口的位置,可以将鼠标光标放在窗口的标题栏上,按住左键并拖动窗口到所需位置。
六、最小化和关闭分屏窗口
在进行电脑分屏操作时,您可能需要最小化或关闭某些分屏窗口。只需点击窗口右上角的最小化或关闭按钮即可完成相应操作。
七、切换分屏窗口
当您同时打开了多个分屏窗口时,可能需要频繁地切换窗口。您可以通过按下Alt+Tab键来快速切换当前的活动窗口。
八、使用快捷键进行分屏操作
除了使用鼠标进行电脑分屏操作外,您还可以使用一些快捷键来提高操作效率。Win+左/右箭头键可以将当前窗口分别置于左侧或右侧。
九、使用第三方软件进行分屏
除了系统自带的分屏功能外,还有一些第三方软件可以提供更多的分屏选项和功能。您可以根据自己的需求选择合适的软件来进行电脑分屏操作。
十、调整分屏窗口比例
某些情况下,您可能需要调整分屏窗口的比例,以适应不同的工作需求。在任务视图界面中,点击分屏窗口右上角的放大镜按钮,即可切换窗口的比例。
十一、保存和加载分屏布局
如果您经常需要使用某个特定的分屏布局,可以将其保存起来,以便日后快速加载。在任务视图界面的右下角,点击“新建桌面”按钮,即可保存当前的分屏布局。
十二、添加和删除分屏窗口
在进行电脑分屏操作时,您还可以添加或删除分屏窗口。点击任务视图界面右下角的“+”按钮,即可添加一个新的分屏窗口。点击窗口右上角的“x”按钮,即可删除当前的分屏窗口。
十三、使用虚拟桌面进行分屏
除了任务视图外,Windows系统还提供了虚拟桌面功能,可以进一步增强分屏操作的灵活性。您可以通过Win+Ctrl+D键来创建新的虚拟桌面,并通过Win+Ctrl+左/右箭头键来在不同的虚拟桌面间切换。
十四、分屏操作的注意事项
在进行电脑分屏操作时,需要注意以下几点:避免将重要窗口隐藏在其他分屏窗口后面,调整分屏窗口时要小心不要超出屏幕范围,以及选择合适的分屏布局和窗口比例。
十五、
电脑分屏操作能够提高您的工作效率和舒适度。通过本文介绍的步骤和技巧,您可以轻松掌握电脑分屏的方法,并根据自己的需求进行调整和优化。希望本文对您有所帮助!