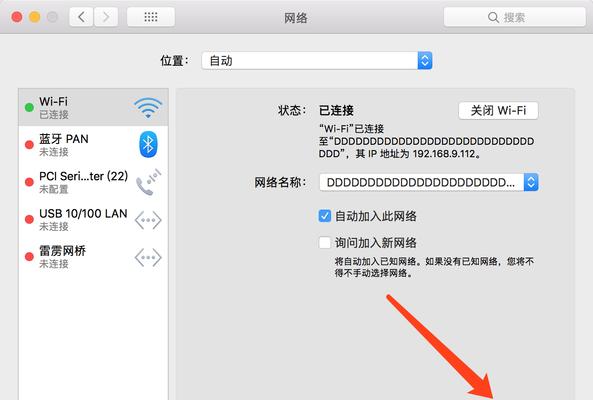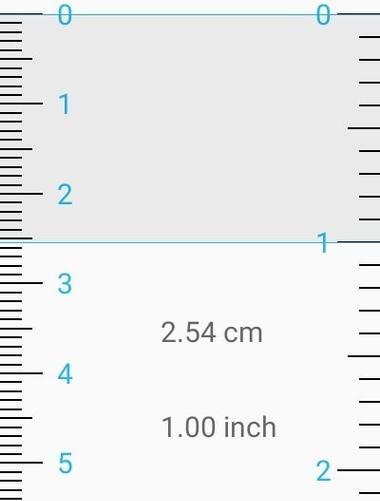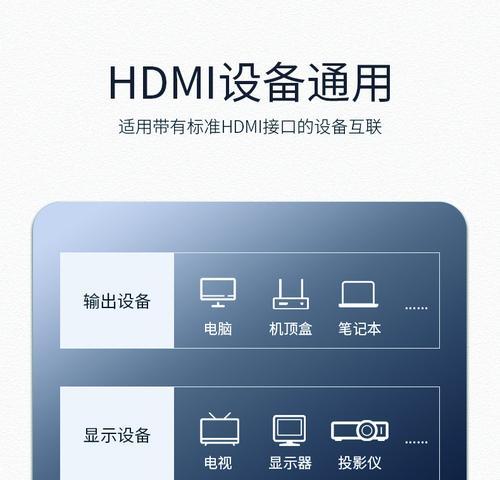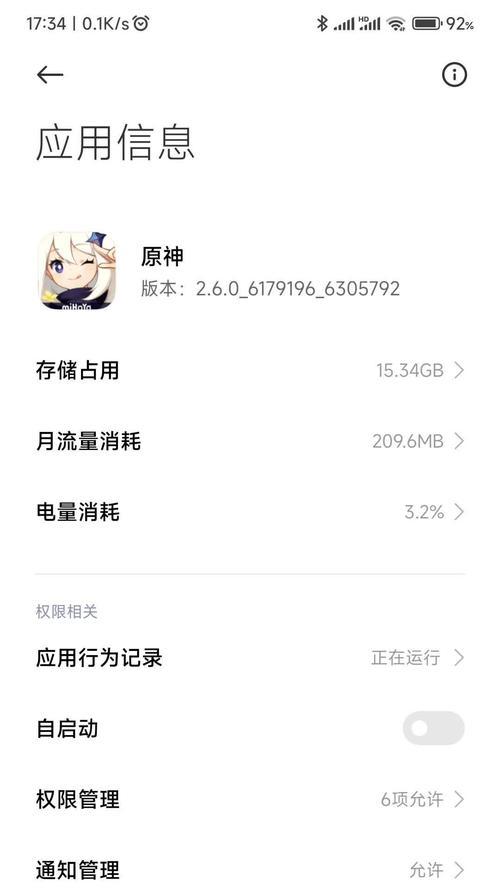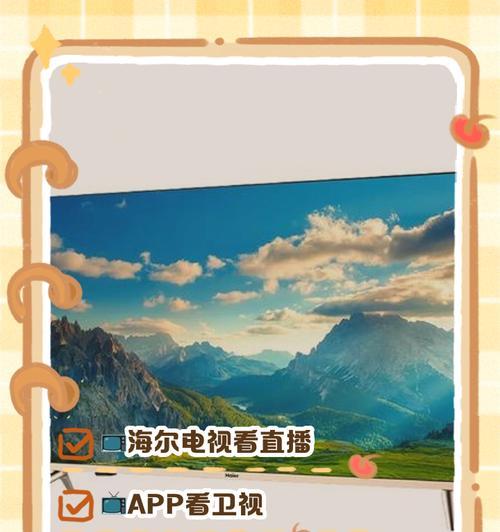电脑是现代生活中必不可少的工具,但由于各种原因,有时候我们可能会遇到电脑配置错误的问题。这些错误可能会导致电脑运行缓慢、出现蓝屏、无法启动等各种繁杂的情况。本文将为大家提供一些常见的电脑配置错误解决办法,帮助您快速解决这些问题。
一、硬件设备的兼容性问题
通过更新驱动程序解决硬件设备兼容性问题
当出现硬件设备不兼容导致电脑配置错误时,可以通过更新驱动程序的方法来解决。确定设备型号,并访问制造商的官方网站下载最新的驱动程序。按照驱动程序安装指南进行安装,重启电脑后即可解决该问题。
二、操作系统不匹配
升级或重新安装操作系统解决不匹配问题
若电脑出现操作系统不匹配的错误,可以选择升级或重新安装操作系统来解决。备份重要数据,然后选择一个合适的操作系统版本,按照指南进行升级或重新安装。根据个人需求进行相关设置,问题将得以解决。
三、内存不足问题
清理无用文件释放内存解决内存不足问题
当电脑运行缓慢或出现崩溃时,很可能是由于内存不足导致的。为解决这一问题,可以通过清理无用文件来释放内存。打开磁盘清理工具,选择需要清理的磁盘,并勾选相关选项。点击“确定”按钮进行清理,随后电脑将释放大量的内存。
四、病毒或恶意软件感染
使用杀毒软件扫描清除病毒或恶意软件
如果电脑运行异常或弹出大量广告等情况,很可能是病毒或恶意软件感染导致的。为解决这个问题,可以使用杀毒软件进行扫描和清除。更新杀毒软件的病毒库。选择全盘扫描或自定义扫描,并等待扫描完成。按照软件指引进行病毒清除,电脑将得到修复。
五、驱动程序冲突问题
卸载或更新驱动程序解决冲突问题
当出现驱动程序冲突导致电脑配置错误时,可以通过卸载或更新驱动程序来解决。进入设备管理器,找到冲突的设备。右键点击设备,并选择“卸载设备”或“更新驱动程序”。按照指引进行操作,问题将被解决。
六、BIOS设置错误
重置BIOS设置恢复正常
如果电脑无法启动或出现其他异常情况,可能是由于BIOS设置错误导致的。解决这一问题的方法是重置BIOS设置。根据主板型号进入BIOS界面。在BIOS界面中找到“LoadDefaults”选项,并点击它。保存并退出BIOS设置,电脑将恢复正常。
七、硬盘错误
使用磁盘检查工具修复硬盘错误
当电脑出现硬盘错误导致无法读取数据或启动时,可以使用磁盘检查工具来解决。打开命令提示符或磁盘检查工具。输入相应的命令或选择相应的选项来进行硬盘检查。等待检查和修复过程完成,电脑将恢复正常。
八、电源供应不足
更换或增加电源解决供应不足问题
当电脑频繁重启或崩溃时,可能是由于电源供应不足导致的。为解决这一问题,可以更换或增加电源。了解电脑所需的功率和电压,并购买相应的电源。关闭电脑并拔掉电源线,将新电源安装到电脑中。重新连接电源线,启动电脑即可解决问题。
九、散热系统故障
清理或更换散热系统解决过热问题
当电脑运行时间较长后出现频繁重启或崩溃的情况,很可能是由于散热系统故障导致的。为解决这一问题,可以进行散热系统清理或更换。关闭电脑并拔掉电源线,打开机箱,并找到散热器和风扇。清理散热器上的灰尘或更换散热器。重新安装机箱,并连接电源线,电脑将正常运行。
十、网络连接问题
检查和重启网络设备解决网络连接问题
当电脑无法连接到互联网或局域网时,可能是由于网络连接问题导致的。为解决这一问题,可以检查和重启网络设备。检查网络设备的连接状态,确保所有线缆正常连接。重启路由器、交换机和调制解调器等网络设备。等待设备启动完成后,电脑将能够正常连接网络。
十一、软件安装错误
重新安装或卸载软件解决安装错误问题
当电脑出现软件安装错误导致运行异常或无法启动时,可以通过重新安装或卸载软件来解决。打开控制面板,找到要重新安装或卸载的软件。选择“卸载程序”或“更改/卸载程序”,并按照指引进行操作。重新安装或卸载软件,问题将得到解决。
十二、系统文件损坏
使用系统修复工具修复损坏文件
当电脑出现系统文件损坏导致无法启动或运行异常时,可以使用系统修复工具来解决。找到并打开系统修复工具(如Windows系统修复工具)。选择相应的修复选项,并等待修复过程完成。重新启动电脑,问题将被解决。
十三、显示屏幕问题
重新连接或更换显示屏幕解决显示问题
当电脑显示屏幕无法显示图像或出现异常时,可能是由于显示屏幕故障导致的。为解决这一问题,可以尝试重新连接或更换显示屏幕。检查显示屏幕的连接线是否松动或损坏,如果有问题,则重新插拔连接线。检查显示屏幕是否正常工作,如果不行,则考虑更换显示屏幕。
十四、声音输出问题
检查和调整声音设置解决声音输出问题
当电脑无法输出声音或声音质量不佳时,可以通过检查和调整声音设置来解决。打开音频设置界面(如Windows声音设置)。检查音频设备是否正常连接并选择为默认设备。调整音量、平衡和其他相关设置,电脑将能够正常输出声音。
十五、电源管理设置错误
调整电源管理设置解决电源问题
当电脑在使用中突然进入睡眠或休眠状态,很可能是由于电源管理设置错误导致的。为解决这一问题,可以调整电源管理设置。打开电源选项(如Windows电源选项)。选择合适的电源计划,并调整相关设置,以避免电脑在使用时进入睡眠或休眠状态。
在日常使用电脑过程中,我们可能会遇到各种配置错误导致的问题。通过本文提供的解决办法,我们可以快速解决硬件设备兼容性、操作系统不匹配、内存不足、病毒感染等问题,保持电脑的正常运行。同时,我们也应该定期检查电脑硬件设备、更新驱动程序、清理垃圾文件等,以预防配置错误带来的困扰。只有保持良好的电脑配置和及时解决错误,我们才能更好地享受数字化生活。
解决电脑配置错误的方法
在使用电脑过程中,我们常常会遇到一些配置错误的问题,导致电脑运行不稳定或出现异常现象。本文将介绍一些常见的配置错误及其解决办法,帮助大家解决电脑配置错误问题。
一、硬件兼容性问题:处理器与主板不匹配
当我们购买新的处理器或主板后,有时会发现两者并不兼容,导致电脑无法正常启动。这时,我们需要查阅相关资料,确认处理器与主板是否匹配,如果不匹配,则需要更换一方以实现兼容。
二、内存配置错误:频率设置过高
在安装新的内存条时,有时会出现频率设置过高的情况。这会导致电脑无法正常启动或频繁死机。解决方法是进入BIOS界面,将内存频率设置为合适的数值,通常为内存条支持的最高频率。
三、显卡驱动问题:更新驱动解决兼容性错误
有时在安装新的显卡后,我们可能会遇到显示问题,例如显示器分辨率无法调整、画面模糊等。此时,我们可以尝试更新显卡驱动程序,以解决兼容性错误。
四、硬盘接口错误:SATA与IDE的选择
在连接硬盘时,我们常常会选择SATA或IDE接口。如果选择错误,硬盘将无法被识别。此时,我们需要确认主板支持的接口类型,并选择正确的接口连接硬盘。
五、电源线连接错误:电源供电不稳定
电源线连接错误会导致电脑供电不稳定,导致电脑经常死机或无法启动。此时,我们需要检查电源线连接是否松动或接触不良,并进行正确的连接,确保电源供电稳定。
六、BIOS设置错误:重置恢复默认设置
有时在调整BIOS设置过程中,我们可能会设置错误,导致电脑无法正常启动。这时,我们可以通过重置BIOS来恢复默认设置,解决配置错误问题。
七、声卡驱动问题:重新安装驱动程序
如果我们在使用音频设备时发现没有声音或声音杂音较大,可能是声卡驱动程序出现问题。解决方法是卸载原有驱动程序,并重新安装最新版本的驱动程序。
八、网络配置错误:检查IP地址和网关设置
在进行网络连接时,如果我们发现无法上网或者网络连接不稳定,可能是IP地址或网关设置错误。我们可以通过检查IP地址和网关设置是否正确来解决网络配置错误问题。
九、操作系统更新问题:安装最新的更新补丁
在使用操作系统时,有时会遇到一些问题,如系统运行缓慢、软件无法正常运行等。这时,我们可以尝试安装最新的操作系统更新补丁,以修复配置错误和提升系统性能。
十、散热问题:清洁风扇和散热片
电脑长时间使用后,风扇和散热片可能会积累灰尘,导致散热效果下降。这会导致电脑温度过高,影响运行稳定性。解决方法是定期清洁风扇和散热片,确保散热效果良好。
十一、硬件损坏:更换故障硬件
有时电脑配置错误可能是硬件损坏所致。如果我们排除了以上所有情况仍然无法解决问题,可能需要更换故障的硬件组件,如主板、内存条等。
十二、软件冲突:卸载冲突软件
在使用电脑过程中,我们有时会安装一些软件,而某些软件可能会与系统或其他软件产生冲突,导致配置错误。解决方法是卸载冲突软件,并确保系统中只保留必要的软件。
十三、驱动程序错误:卸载并重新安装驱动
有时我们在安装硬件或软件驱动程序时可能会出错,导致配置错误。解决方法是卸载驱动程序,并重新安装正确版本的驱动程序。
十四、电源问题:更换合适的电源
如果我们在使用高性能硬件时发现电脑频繁死机或无法正常启动,可能是电源功率不足所致。此时,我们需要更换合适功率的电源,以保证稳定供电。
十五、专业支持:寻求专家帮助
如果以上方法都无法解决电脑配置错误问题,我们可以寻求专业的技术支持或咨询,让专家帮助我们排查问题并提供解决方案。
电脑配置错误是使用电脑过程中常见的问题之一,通过学习和掌握一些常见的配置错误处理技巧,我们可以自行解决大部分问题。但对于一些复杂的错误,我们也要及时寻求专业支持,以确保问题能够得到有效解决。