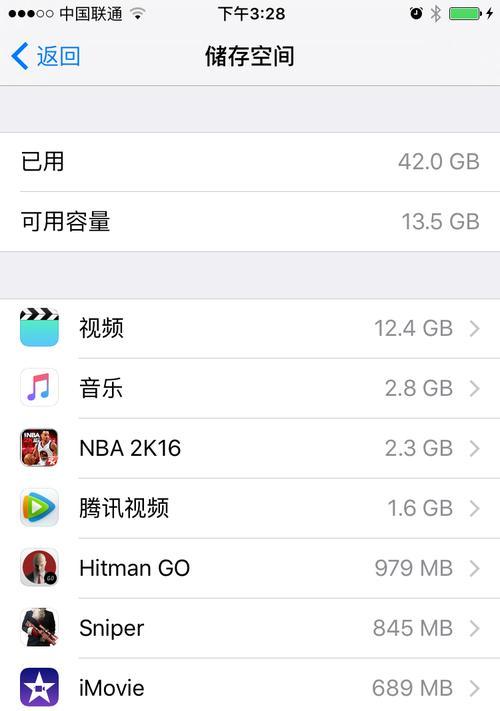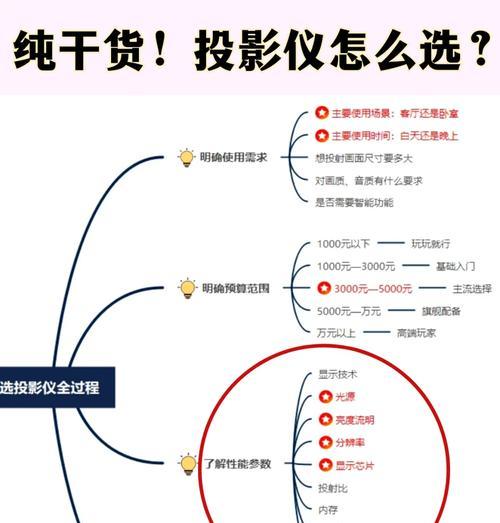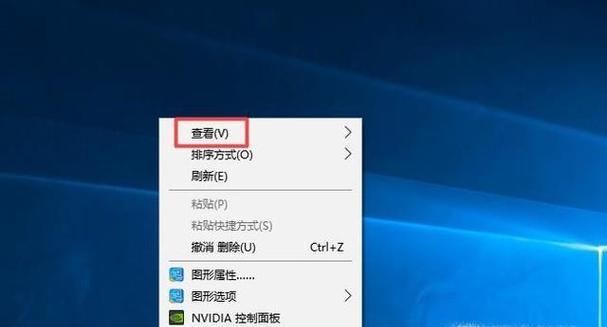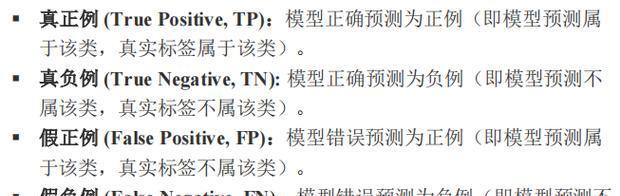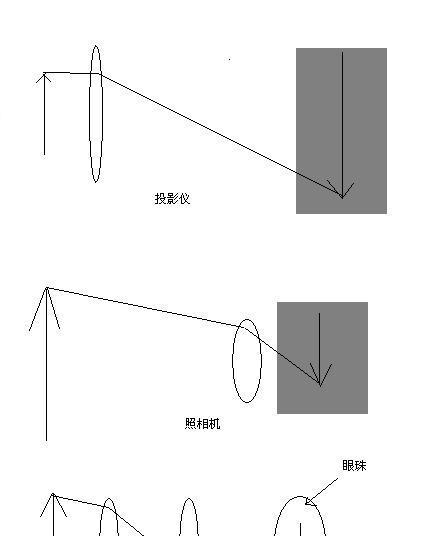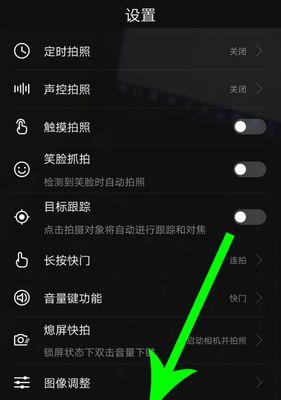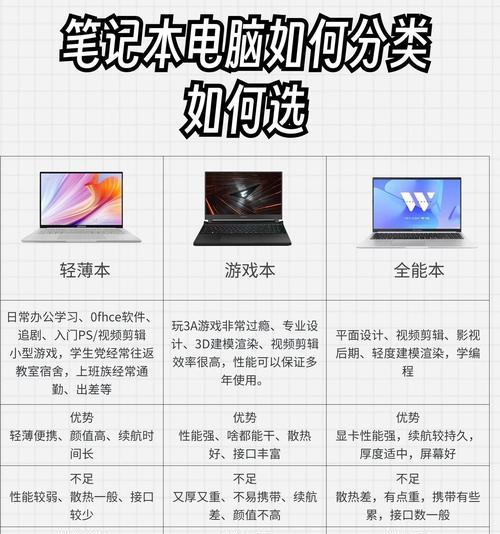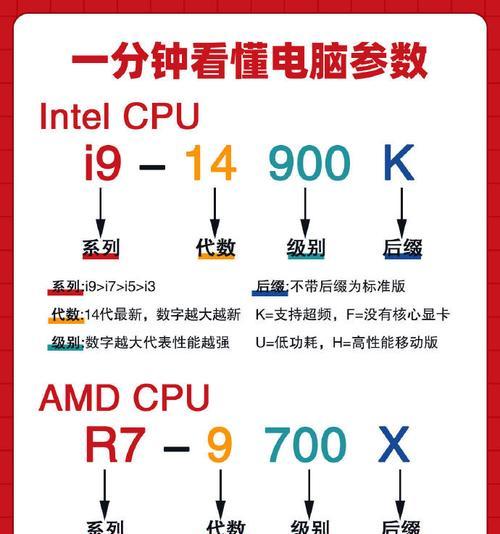在如今数字化社会,截图已成为人们在日常生活和工作中必不可少的一项操作。作为一款备受欢迎的移动设备,苹果iPad具备强大的功能和操作体验。本文将为您介绍以苹果iPad截图为主题的操作技巧,帮助您更好地利用iPad的截图功能,提升使用体验。
如何在苹果iPad上进行全屏截图
在iPad屏幕上同时按下音量上键和开关键,即可进行全屏截图。无论您是需要保存网页内容、分享软件界面还是记录重要信息,全屏截图都能满足您的需求。
如何在苹果iPad上进行局部截图
如果您只想截取屏幕上的某个特定部分,可以按下音量上键和Home键进行局部截图。通过这种方式,您可以快速截取需要的内容,提高工作效率。
如何调整和编辑截图
苹果iPad提供了简单易用的截图编辑工具,您可以在截图完成后直接进行编辑。通过点击截图左下角的缩略图,您可以对截图进行裁剪、标记、添加文字等操作,使截图更加精美和直观。
如何将截图保存至相册
截图完成后,您可以选择将其保存至相册以备后用。点击编辑好的截图,选择右上角的分享图标,然后选择“保存图像”即可。这样,您就可以随时随地访问和查看您的截图。
如何在苹果iPad上使用截图进行标记和批注
苹果iPad的截图功能不仅仅局限于简单的保存和分享。您可以利用自带的标注工具,在截图上进行标记、批注和涂鸦等操作。通过这种方式,您可以更好地传达和展示您的想法和信息。
如何使用手势截图
除了物理按键,苹果iPad还支持手势截图。您只需要在设置中打开“辅助功能”-“按键和辅助功能”-“辅助触摸”-“助手触摸”中的“创建手势”选项,设置一个手势并与截图功能关联,即可通过手势快速完成截图操作。
如何通过键盘快捷键完成截图
苹果iPad也支持通过键盘快捷键完成截图操作。您只需在设置中打开“辅助功能”-“按键和辅助功能”-“辅助触摸”-“助手触摸”中的“快捷键”选项,将截图功能分配给您喜欢的键位,即可通过键盘快速完成截图。
如何使用第三方应用进行截图
除了iPad自带的截图功能,您还可以选择安装第三方应用来实现更多高级的截图功能。“Snipaste”、“ScreenshotsPro”等应用提供了更多个性化和多样化的截图方式和编辑工具,可以满足您更高层次的需求。
如何在游戏中进行实时截图
苹果iPad不仅可以在应用程序界面上进行截图,还可以在游戏中进行实时截图。只需在游戏界面中同时按下音量上键和开关键即可完成截图,记录游戏精彩瞬间。
如何使用iCloud共享截图
如果您使用iCloud账号登录iPad,并开启了iCloud照片库选项,那么您的截图将自动同步到您的iCloud账号中,方便您在其他设备问和管理。
如何使用截图作为iPad的壁纸
您可以将截图直接设置为iPad的壁纸,个性化您的设备。只需点击编辑好的截图,选择右上角的分享图标,然后选择“使用作为壁纸”即可。
如何使用截图进行教学和演示
截图不仅可以用于记录和分享,还可以用于教学和演示。通过在截图上添加文字、箭头、形状等标注工具,您可以更好地向他人展示和解释复杂的操作步骤和思路。
如何使用截图进行远程协助
在进行远程协助时,截图是一种非常有效的沟通工具。您可以将截图发送给对方,通过标注和批注指导对方操作。这种方式不仅简单快捷,还能避免语言交流带来的问题。
如何保护隐私信息
在进行截图操作时,我们应该注意保护隐私信息。尽量避免截取包含个人身份、银行账号等敏感信息的内容,并妥善保存和删除截图,以防信息泄露。
截图操作技巧的
通过本文的介绍,我们了解了苹果iPad截图的基本操作技巧,包括全屏截图、局部截图、截图编辑、保存与分享等。掌握这些技巧,您将能更好地利用iPad的截图功能,提升使用体验,满足个人和工作的需求。
苹果iPad提供了简单易学的截图功能,通过全屏截图和局部截图、编辑和保存与分享等操作,我们可以更好地利用这一功能来满足个人和工作的需求。同时,手势截图、键盘快捷键和第三方应用也为截图操作提供了更多选择和功能。无论是教学演示还是远程协助,截图都是一种强大的沟通工具。然而,在进行截图操作时,我们也需要注意保护隐私信息,避免不必要的泄露。通过掌握这些操作技巧,我们将更好地利用苹果iPad的截图功能,提升使用体验。
教你轻松实现iPad截图功能
随着iPad的普及和广泛应用,掌握iPad截图的操作技巧已经成为很多人必备的技能。无论是记录重要信息、保存有趣的内容,还是在工作中进行展示和分享,iPad截图都能帮助我们快速、方便地完成。本文将带领大家深入了解苹果iPad截图的操作技巧,让你轻松掌握,提高工作和生活效率。
一、了解iPad截图的基本方式与快捷键
1.使用Home键和电源键组合实现全屏截图
按住iPad的Home键和电源键同时按下,屏幕会闪动一次,截图即完成。该方式适用于全屏截图。
2.使用ApplePencil实现自由截图
使用搭载了ApplePencil的iPad,在屏幕上任意绘制需要截取的区域即可完成自由截图。
二、掌握iPad截图的高级功能与设置
3.学会使用快速标记和编辑工具
在截图完成后,iPad会自动显示编辑工具栏,包括画笔、文字、形状等,让你对截图进行标记、涂鸦和添加文字等操作。
4.了解延迟截图功能的使用方法
在打开“设置”-“控制中心”-“自定义控件”中添加“延迟截屏”,在需要截图的界面等待一段时间后,iPad会自动完成截图。
5.学会使用多窗口截图功能
在iPadOS13及以上版本中,通过拖拽App边缘将App分割成多个窗口,可以实现同时截取多个App窗口的功能。
三、利用截图工具提升工作与生活效率
6.使用截图分享信息
通过截图可以方便地分享信息,比如将网页、图片、聊天记录等内容截取并发送给他人,快速传达所需信息。
7.利用截图记录重要信息
截图不仅可以帮助我们保存需要记住的信息,还能够标记和编辑截图,方便查阅和复习。
8.使用截图进行问题反馈和意见建议
通过截图我们可以直观地记录问题,为软件开发者提供更准确的反馈,同时也可以用于向公司、团队提出改进的意见建议。
四、解决iPad截图常见问题与故障排查
9.截图失败的可能原因及解决方法
截图失败可能是由于操作不正确或者设备问题等原因,本段落将介绍常见问题及解决方法。
10.截图不清晰或变形的解决方案
有时候截图可能会出现模糊、失真或变形等问题,本段落将分享解决这些问题的技巧和方法。
五、
通过本文的介绍,我们了解了iPad截图的基本方式与快捷键,掌握了高级功能与设置,同时还了解到如何利用截图工具提升工作和生活效率。同时,我们还解决了一些常见的问题和故障排查。希望这些技巧能够帮助大家更好地应用iPad截图功能,提高操作效率,更好地享受数字生活。