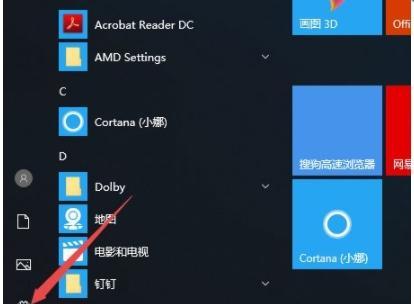在使用Windows10操作系统时,屏幕键盘是我们日常输入的重要工具。然而,有时候我们可能会遇到屏幕键盘尺寸不合适的问题,导致输入不便。本文将详细介绍Win10屏幕键盘尺寸调节的方法,帮助读者解决尺寸不合适的问题,提升使用体验。
使用系统设置调节键盘尺寸大小
1.打开“设置”菜单。
2.在“设置”菜单中选择“设备”选项。
3.在“设备”选项中点击“键盘”。
4.在键盘设置中,找到“调整键盘大小”选项。
5.点击“调整键盘大小”,系统将显示一个可调节尺寸的滑块。
6.拖动滑块,即可按需调节键盘的尺寸大小。
使用快捷键调节键盘尺寸大小
1.打开屏幕键盘。
2.按下“Ctrl”键和“+”键,键盘尺寸将增大。
3.按下“Ctrl”键和“-”键,键盘尺寸将缩小。
4.反复按下快捷键,直到键盘大小满足您的需求。
使用鼠标调节键盘尺寸大小
1.打开屏幕键盘。
2.在键盘的右下角找到一个可以调节大小的三角形按钮。
3.点击三角形按钮,键盘的尺寸将增大。
4.在键盘的右下角找到一个可以调节大小的反向三角形按钮。
5.点击反向三角形按钮,键盘的尺寸将缩小。
使用触摸屏手势调节键盘尺寸大小
1.打开屏幕键盘。
2.使用两个手指捏合屏幕上的键盘,可以让键盘缩小。
3.使用两个手指放大屏幕上的键盘,可以让键盘增大。
使用注册表编辑器调节键盘尺寸大小
1.按下“Win+R”组合键,打开运行窗口。
2.输入“regedit”并点击“确定”,打开注册表编辑器。
3.在注册表编辑器中,依次展开“HKEY_CURRENT_USER”、“SOFTWARE”、“Microsoft”、“TabletTip”、“1.7”节点。
4.在“1.7”节点中找到名为“KeyboardLayoutPreference”的键值。
5.双击“KeyboardLayoutPreference”键值,在弹出的编辑窗口中修改数值。
6.将数值修改为“0”代表键盘最小尺寸,修改为“1”代表键盘中等尺寸,修改为“2”代表键盘最大尺寸。
7.修改完毕后,关闭注册表编辑器,并重新启动计算机。
使用第三方软件调节键盘尺寸大小
1.在Windows应用商店或者第三方软件下载网站搜索并下载一个屏幕键盘尺寸调节软件,如“TouchPal”、“SwiftKey”等。
2.安装并打开下载的软件,根据软件提供的操作指南进行键盘尺寸的调节。
使用显示设置调节屏幕缩放比例
1.打开“设置”菜单。
2.在“设置”菜单中选择“系统”选项。
3.在“系统”选项中点击“显示”。
4.在显示设置中找到“缩放与布局”选项。
5.拖动滑块,调节屏幕的缩放比例。
6.调节完毕后,系统将自动调整屏幕上的键盘尺寸。
使用命令提示符调节键盘尺寸大小
1.按下“Win+X”组合键,选择“命令提示符(管理员)”。
2.在命令提示符中输入以下命令并按下回车键:
-control/nameMicrosoft.TabletPCSettings
3.系统将打开平板电脑设置界面,在其中可以调节屏幕键盘的尺寸大小。
使用触控板手势调节键盘尺寸大小
1.打开屏幕键盘。
2.在触控板上使用两个手指缩放手势,可以调节键盘的尺寸大小。
使用快速访问工具栏调节键盘尺寸大小
1.打开屏幕键盘。
2.在任务栏上找到快速访问工具栏。
3.右击快速访问工具栏,选择“工具栏设置”。
4.在工具栏设置中勾选“屏幕键盘”选项。
5.屏幕键盘将显示在任务栏上,鼠标点击即可调节尺寸。
使用触控笔手势调节键盘尺寸大小
1.打开屏幕键盘。
2.使用触控笔在键盘上进行捏合手势,可以调节键盘的尺寸大小。
使用WindowsPowerShell调节键盘尺寸大小
1.按下“Win+X”组合键,选择“WindowsPowerShell(管理员)”。
2.在WindowsPowerShell中输入以下命令并按下回车键:
-Get-AppxPackageMicrosoft.Windows.TouchKeyboard|Remove-AppxPackage
3.键盘应用将被卸载,重新安装键盘应用时,尺寸将恢复到默认设置。
使用系统恢复点恢复键盘尺寸设置
1.打开“控制面板”。
2.在“控制面板”中选择“恢复”选项。
3.在“恢复”选项中点击“打开系统还原”。
4.在系统还原界面中,选择一个可用的恢复点并点击“下一步”。
5.系统将在恢复点恢复键盘尺寸设置。
使用系统更新修复键盘尺寸问题
1.打开“设置”菜单。
2.在“设置”菜单中选择“更新和安全”选项。
3.在“更新和安全”选项中点击“Windows更新”。
4.在Windows更新页面中点击“检查更新”按钮。
5.如果有可用的更新,系统会自动下载和安装修复键盘尺寸问题的更新。
注意事项及其他解决方法
1.如果以上方法无法解决问题,可以尝试重启计算机或重新安装键盘应用。
2.注意不要通过非官方渠道下载和安装未知来源的软件,以免造成电脑安全问题。
3.如遇其他键盘尺寸问题,建议查阅官方文档或寻求专业人士的帮助。
通过本文介绍的多种方法,读者可以轻松调节Win10屏幕键盘的尺寸大小,提升使用体验。根据个人喜好和需求,选择合适的调节方法,将键盘尺寸调整到最舒适的状态。无论是在平板电脑、触摸屏设备还是传统桌面电脑上使用Win10屏幕键盘,都能够轻松适应,并享受更加便捷的输入体验。
Win10屏幕键盘尺寸调节方法
随着移动设备的普及,Win10系统的屏幕键盘也成为了许多用户输入文字的主要工具。然而,对于一些用户来说,屏幕键盘的尺寸可能不太适合他们的需求,要么太小以至于难以使用,要么太大以至于占用了大部分屏幕空间。为了解决这一问题,Win10系统提供了一些简便快捷的方法来调节屏幕键盘的尺寸。本文将详细介绍这些方法,并给出相应的操作步骤,帮助用户轻松调节Win10屏幕键盘尺寸。
使用屏幕键盘上方的滚动条调节尺寸
在Win10系统的屏幕键盘上方,有一个滚动条可以控制键盘的尺寸大小。用户只需点击并拖动滚动条,即可实时调节键盘的大小。通过这种方式,用户可以根据自己的需要,将键盘调整为合适的尺寸,以便更好地进行输入。
使用触摸操作调节尺寸
Win10系统还提供了触摸操作来调节屏幕键盘的尺寸。用户可以使用两个手指进行捏合操作,向内收缩或向外扩展键盘的尺寸。这种方法非常直观且快速,让用户可以根据需要轻松地调整键盘的大小。
使用Win10系统设置调节尺寸
除了直接在屏幕键盘上调节尺寸外,Win10系统还提供了系统设置来进行调节。用户可以打开“设置”菜单,选择“设备”选项,然后进入“键盘”设置。在这里,用户可以找到“键盘大小”选项,并通过选择预设尺寸或自定义尺寸来调整屏幕键盘的大小。
使用快捷键调节尺寸
对于习惯使用快捷键的用户来说,Win10系统也提供了相应的快捷键来调节屏幕键盘的尺寸。用户可以按下“Ctrl”和“+”键来放大键盘,按下“Ctrl”和“-”键来缩小键盘,以及按下“Ctrl”和“0”键来还原键盘到默认尺寸。
调节键盘尺寸对于不同需求的重要性
不同用户对于屏幕键盘尺寸的需求有所不同。一些用户可能更喜欢较小的键盘,以便将更多的屏幕空间留给其他应用程序;而另一些用户可能需要较大的键盘,以便更轻松地进行触摸输入。调节键盘尺寸可以满足不同用户的需求,提高使用体验。
注意调节尺寸对于屏幕可见性的影响
虽然调节屏幕键盘的尺寸可以提高使用体验,但需要注意的是,过大或过小的键盘尺寸可能会影响屏幕上其他内容的可见性。在调节键盘尺寸时,用户应该根据自己的需求权衡好可见性与键盘大小之间的平衡。
调节尺寸时要避免过度拉伸
当用户调节键盘尺寸时,应该避免过度拉伸键盘,以免导致键盘变得模糊不清或无法使用。合理调整键盘的宽高比是保持键盘清晰可用的关键。
尺寸调节方法的快速切换
Win10系统为用户提供了多种快速切换尺寸调节方法的方式。用户可以在屏幕键盘上方的工具栏中找到“键盘尺寸”图标,通过点击该图标,即可快速切换不同的键盘尺寸。
在不同设备上调节键盘尺寸
在Win10系统中,用户可以根据自己使用的设备类型来调节键盘尺寸。无论是在平板电脑、笔记本电脑还是台式机上,用户都可以根据设备的屏幕大小和触摸方式,调整合适的键盘尺寸。
调节尺寸对于多任务处理的便利性
通过合适调节屏幕键盘的尺寸,用户可以在进行多任务处理时获得更好的便利性。较小的键盘尺寸可以让用户在同一屏幕上同时操作多个应用程序,而较大的键盘尺寸则可以提供更舒适的输入体验。
调节尺寸对于视力障碍用户的重要性
对于一些视力障碍用户来说,调节屏幕键盘的尺寸尤为重要。他们可以通过将键盘调大来提高可见性,从而更轻松地进行输入操作。
调节尺寸对于触摸输入的适应性
对于习惯使用触摸输入的用户来说,调节屏幕键盘的尺寸非常重要。合适的键盘尺寸可以提供更好的触摸体验,使用户在进行触摸输入时更加准确和舒适。
调节尺寸的实用技巧和注意事项
在调节屏幕键盘尺寸时,一些实用技巧和注意事项可以帮助用户更好地操作。用户可以尝试使用不同的预设尺寸来找到最适合自己的尺寸,或者根据自己的输入习惯和手指大小来调整键盘尺寸。
键盘尺寸调节对于不同软件的兼容性
尽管Win10系统提供了键盘尺寸调节的功能,但不同软件可能对调节后的尺寸有不同的兼容性。在使用某些特定软件时,用户可能需要根据具体情况调整键盘尺寸,以确保键盘的正常使用。
通过本文介绍的方法和技巧,用户可以轻松地调节Win10屏幕键盘的尺寸,以适应不同的需求和使用场景。无论是通过滚动条、触摸操作、系统设置还是快捷键,用户都可以找到最适合自己的键盘尺寸,提高输入效率和使用体验。