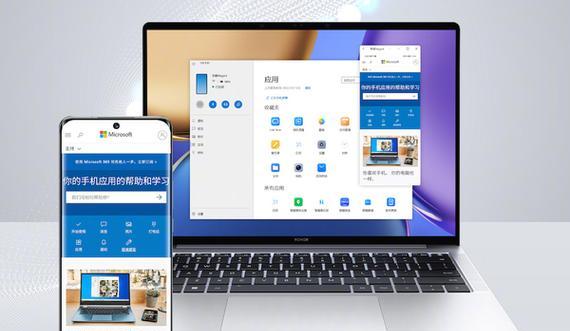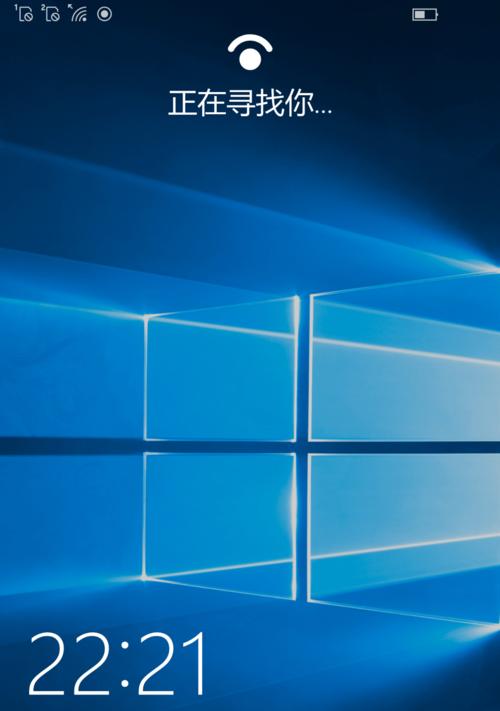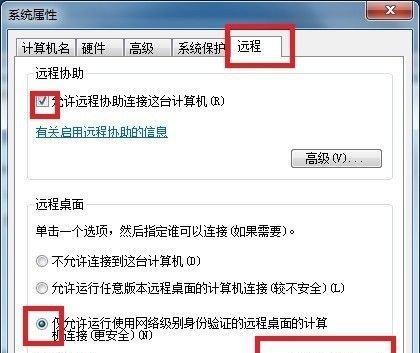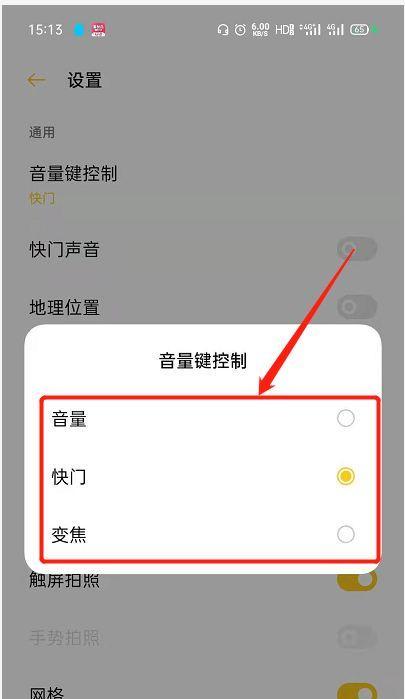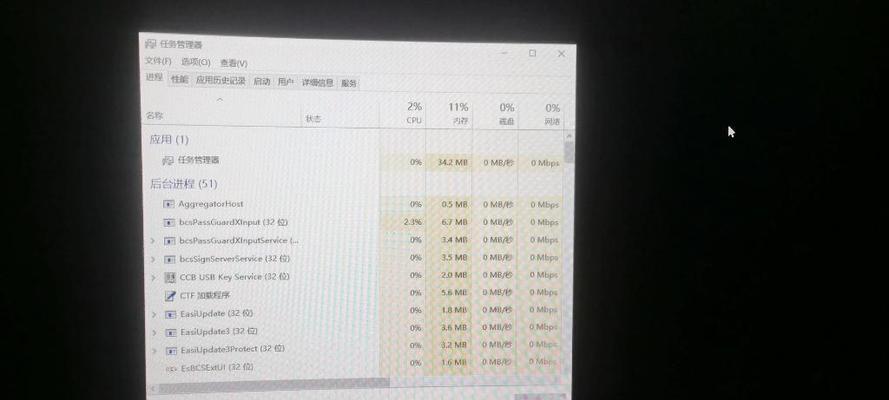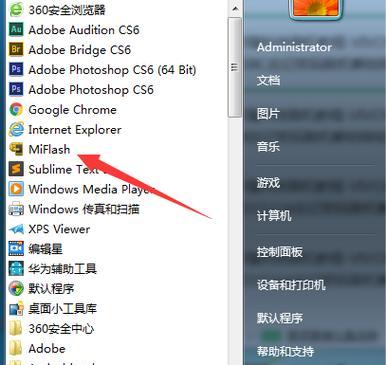我们经常需要创建和管理多个用户账户,在电脑使用过程中。我们可以通过修改用户的图标和名称来个性化设置,为了方便区分不同的用户。本文将为大家详细介绍如何一步步进行这一操作。
1.选择合适的图标
首先要选择一个合适的图标,为了更好地个性化你的用户账户。或者下载一些来自第三方的图标,你可以从电脑自带的图标库中选择。
2.打开“控制面板”
找到并打开,在Windows操作系统中“控制面板”。你可以通过点击“开始菜单”然后在搜索框中输入、“控制面板”来快速找到它。
3.进入“用户账户”
在“控制面板”找到并点击,界面中“用户账户”选项。这个选项通常位于“控制面板”界面的最上方。
4.选择需要修改的用户
在“用户账户”你将看到所有已创建的用户账户,界面中。然后点击进入,选择你想要修改图标和名称的用户。
5.点击“更改图标”
你将看到一个,在选中的用户账户界面中“更改图标”按钮。点击这个按钮以进行下一步操作。
6.选择自定义图标
你可以看到一些预设的图标供选择,在弹出的图标库窗口中。可以点击,如果你已经有了自定义的图标“浏览”按钮导入。点击、选择你想要的图标后“确定”进行保存。
7.修改用户名称
可以在选中的用户账户界面中直接编辑用户名,如果你还想修改该用户的名称。这不会影响你的登录凭证,注意。
8.确认修改
点击,完成以上操作后“应用”或“确定”系统将会保存你所做的修改,按钮。
9.查看更改效果
或者切换到该用户账户查看更改后的图标和名称,重新登录该用户账户。
10.备份重要文件
建议你先备份该用户账户中的重要文件和数据,在进行用户图标和名称修改之前。避免因操作失误而导致数据丢失。
11.注意不同操作系统的差异
不同操作系统可能有略微不同的步骤和界面显示。请根据你的具体操作系统版本进行相应调整。
12.定期更新图标和名称
你可以随时更新和更改用户图标和名称、个性化设置是灵活的。定期进行更新,根据个人偏好和需求,使你的电脑账户更符合你的个性化需求。
13.尝试其他个性化设置
你还可以尝试其他个性化设置,除了修改图标和名称外,如更改用户背景,设置桌面壁纸等。让你的电脑与众不同,尝试不同的设置。
14.考虑隐私安全问题
请谨慎选择个性化设置、当你使用公共设备或与他人共享电脑时。并遵守相关安全规定,确保不泄露个人隐私信息。
15.提示和注意事项
要注意保存修改,备份重要文件和遵循相关的安全规定,在进行修改用户图标和名称的操作过程中。以免造成不必要的麻烦和损失。
你可以轻松地个性化修改电脑用户的图标和名称,通过以上步骤。同时也能提升你的使用体验、个性化设置可以让你的电脑账户更具个性和辨识度。让你的电脑与众不同,记得根据自己的需求定期更新图标和名称。