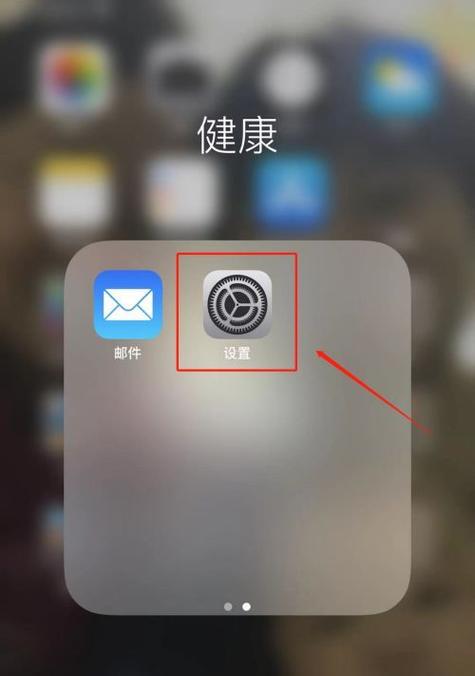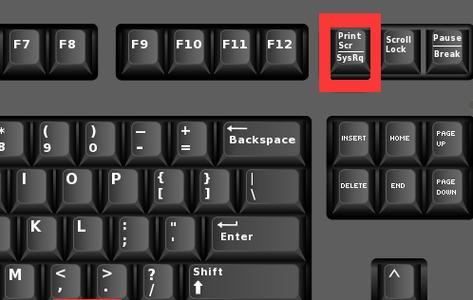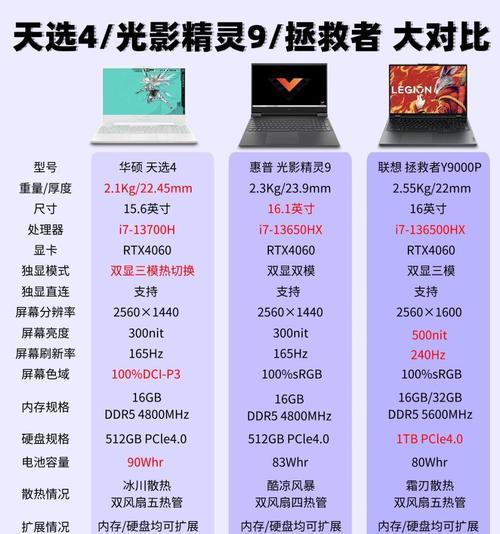在日常使用iPhone的过程中,我们经常需要截取一整个网页、聊天记录或其他长文本信息。然而,由于屏幕的限制,一次性截取整个内容变得非常困难。幸运的是,iPhone提供了一种便捷的长截图功能,使得我们能够轻松地捕捉整个页面的内容。本文将介绍iPhone长截图的设置方法,让您快速掌握这一技巧。
开启长截图功能
1.1打开“设置”应用
1.2滚动到找到“截屏与录制屏幕”
1.3点击进入后找到“截屏”选项
开启自动保存截图
2.1在“截屏”界面上找到“保存到相册”
2.2点击开关按钮,确保截图自动保存到相册
了解截图预览功能
3.1当成功截图后,屏幕右下角会出现一个缩略图预览
3.2点击预览,进入编辑模式
自定义截图范围
4.1在截图预览界面上,点击右上角的“全屏”按钮
4.2屏幕将显示一个截图范围调整工具
4.3拖动调整工具的边缘,以选择所需的截图范围
拼接长截图
5.1在截图预览界面上,点击右下角的“拼接”按钮
5.2屏幕将显示当前截图的上下文,并呈现为一张长图
添加标记和注释
6.1在截图预览界面上,点击右下角的“编辑”按钮
6.2屏幕将进入编辑模式,您可以在长截图上进行标记、注释或添加文字
分享与保存长截图
7.1点击右上角的“完成”按钮,退出编辑模式
7.2点击右上角的“分享”按钮,选择分享方式
7.3或点击右下角的“保存到相册”按钮,将长截图保存到相册
使用第三方应用进行长截图
8.1前往AppStore下载并安装适用于长截图的第三方应用程序
8.2打开应用,并按照应用的指引操作进行长截图
使用Safari浏览器进行长截图
9.1打开Safari浏览器,并导航至所需的网页
9.2按住屏幕底部的“刷新”按钮,直到弹出菜单
9.3在菜单中选择“请求桌面站点”选项
使用其他应用进行长截图
10.1某些应用程序具有内置的长截图功能,如微信、QQ等
10.2在对应的聊天窗口中按住屏幕截图按钮,并选择“长截图”选项
适用于旧版本iOS的设置方法
11.1对于旧版本的iOS,设置方法可能略有不同
11.2打开“设置”应用,找到“通用”选项
11.3进入“辅助功能”并滚动至找到“截屏”
掌握常见问题与解决方法
12.1如果长截图无法正常保存,请确保有足够的存储空间
12.2如遇到截图失败的情况,请尝试重启iPhone并再次尝试
12.3如果长截图显示不完整,请重新进行截图或调整截图范围
了解限制和注意事项
13.1长截图可能会因页面复杂度、网络连接等原因而出现延迟
13.2长截图仅适用于可滚动的内容,不能用于视频或动画
13.3长截图可能会占用较大的存储空间,请定期清理相册中的截图
获取更多长截图技巧与建议
14.1加入社区或论坛,与其他用户分享经验和技巧
14.2浏览相关的博客和教程,获取更多专业的指导和建议
通过本文的介绍,您已经了解了iPhone长截图的设置方法,以及在不同场景下如何应用。无论是截取网页、聊天记录还是其他长文本信息,这些技巧都能帮助您更加高效地完成任务。掌握长截图的技巧,让您的iPhone使用体验更加便捷和舒适。
iPhone如何进行长截图设置方法
在日常使用手机时,我们经常需要截取整个页面的长截图来保存或分享。然而,不同的手机品牌和型号可能有不同的操作方式。本文将重点介绍iPhone手机的长截图设置方法,以帮助读者轻松完成此操作。
了解长截图的作用及需求
在某些情况下,我们需要截取整个页面的内容,比如网页、聊天记录等。长截图能够完整保存页面内容,方便后续查看或分享。
寻找iPhone自带的截图工具
iPhone自带了强大的截图工具,可以满足大部分用户的需求。但是,许多人并不知道这个功能的存在,因此首先需要找到并了解这个工具的使用方法。
打开“设置”并进入“控制中心”
在iPhone上,我们需要打开“设置”应用程序,并进入“控制中心”的设置界面。在这里,我们可以为截图工具添加快捷方式,方便以后快速调用。
添加“屏幕录制”到“控制中心”
在“控制中心”设置界面中,我们可以看到一个列表,包含了各种可添加到快捷方式的选项。找到“屏幕录制”选项,并将其添加到控制中心。
启用“屏幕录制”功能
一旦将“屏幕录制”添加到控制中心,我们就可以通过滑动屏幕底部向上的手势,打开“控制中心”面板。在这里,我们可以找到刚刚添加的“屏幕录制”按钮,并点击它以启用该功能。
进行长截图的准备工作
在进行长截图之前,我们需要进入待截取的页面,并确保其完全显示在屏幕上。同时,我们也可以根据需要进行一些准备工作,如隐藏通知栏或调整页面布局。
开始录制屏幕
当一切准备就绪后,点击屏幕底部的“屏幕录制”按钮即可开始录制屏幕。此时,iPhone将会自动开始记录屏幕上的所有操作。
滚动页面进行长截图
在屏幕录制过程中,我们可以滚动页面至需要截取的位置。iPhone会将整个过程录制下来,并记录滚动的操作。
完成长截图录制
当滚动至页面底部时,我们可以停止屏幕录制。此时,iPhone将会保存录制的视频,并自动将其转换为长截图。
编辑和保存长截图
在完成屏幕录制后,我们可以进入“相册”应用程序,找到刚刚录制的长截图。在这里,我们可以对截图进行编辑,如裁剪、添加文字等,并最终保存到相册或分享给他人。
删除长截图录制的视频
由于长截图是通过录制屏幕并转换为视频的方式完成的,因此在保存截图后,我们可以删除之前录制的视频,以释放手机存储空间。
高级设置与扩展功能
除了基本的长截图设置方法外,iPhone还提供了一些高级设置和扩展功能。我们可以调整屏幕录制的分辨率、帧率等参数,以满足不同需求。
其他手机品牌的长截图设置方法
虽然本文主要关注iPhone手机的长截图设置方法,但其他手机品牌和型号也有类似的功能。读者可以根据自己使用的手机型号,参考相应的操作手册或搜索相关信息。
注意事项及常见问题解答
在进行长截图设置时,我们需要注意一些事项,如手机屏幕保护、电量等。同时,还会遇到一些常见问题,如截图过程中闪屏、录制失败等,本文也会对这些问题进行解答。
通过本文的介绍,我们了解了iPhone手机的长截图设置方法,并学会了如何轻松进行长截图。希望读者能够通过这些方法,更加方便地保存和分享完整的页面内容。记住,截图只是一个工具,合理使用才能发挥其价值。