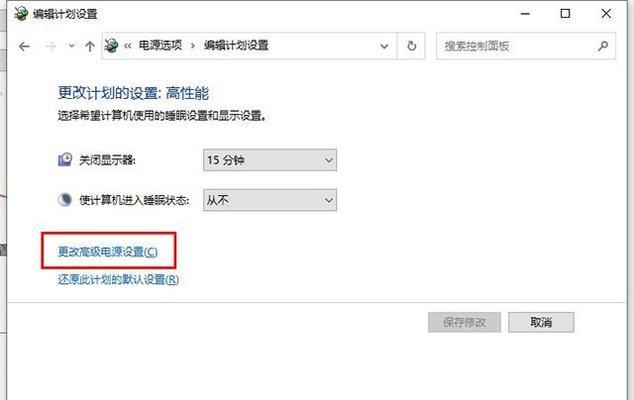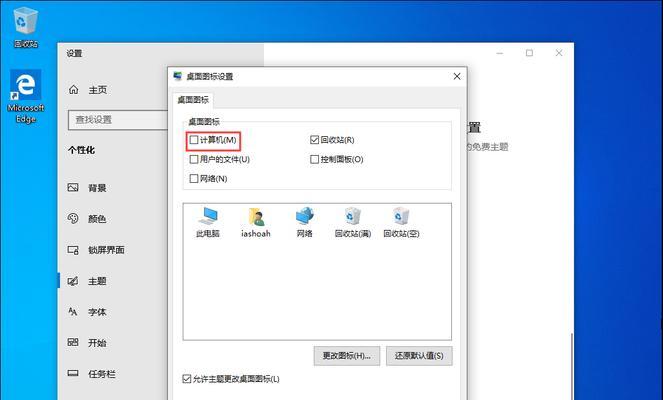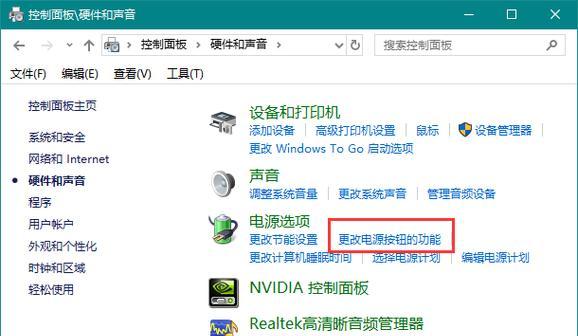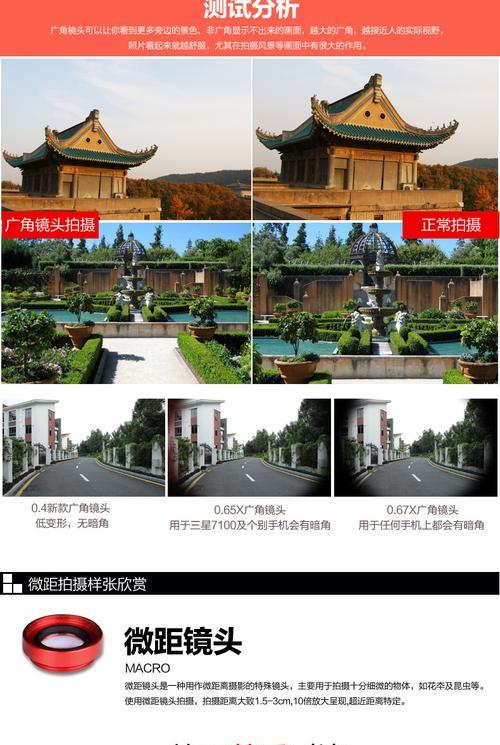作为目前最流行的操作系统之一,Windows10拥有许多强大的功能和设置,包括各种关机方式。本文将深入探讨Win10中的不同关机方式,帮助读者了解并选择最适合自己的关机方法。
1.关机按钮:点击开始菜单左下角的“电源”按钮,然后选择“关机”选项,即可完全关闭计算机,这是最基本的关机方式。
2.快捷键关机:按下“Win”键+“X”键,然后按下“U”键两次,即可快速进入Windows10的快速关闭选项,选择关机或重启。
3.关闭应用程序后关机:在“设置”中找到“应用”选项,在“应用和功能”中选择要关闭的应用程序,并单击“结束任务”来关闭该应用程序,然后再进行正常关机。
4.命令行关机:按下“Win”键+“R”键,打开运行对话框,输入“shutdown.exe-s-t0”并点击“确定”,即可立即关闭电脑。
5.计划任务关机:打开“任务计划程序”,点击“创建基本任务”,设置触发器和操作,选择关机选项,即可设置计划任务关机。
6.注册表编辑器关机:打开注册表编辑器,找到“HKEY_CURRENT_USER\ControlPanel\Desktop”路径,将“AutoEndTasks”键值设为1,然后重启计算机。
7.PowerShell关机:打开PowerShell命令行工具,输入“shutdown.exe-s-t0”,按下回车键,即可关闭计算机。
8.远程桌面关机:通过远程桌面连接到其他计算机,在远程桌面窗口中点击“开始”按钮,然后选择“关闭”选项,即可关闭远程计算机。
9.休眠模式:点击开始菜单左下角的“电源”按钮,然后选择“休眠”,计算机将进入低功耗状态。
10.睡眠模式:点击开始菜单左下角的“电源”按钮,然后选择“睡眠”,计算机将进入低功耗状态且保留当前工作。
11.快速启动:在“电源管理器”中找到“选择电源按钮的功能”选项,启用“快速启动”功能,以便更快速地关闭和开启计算机。
12.注销用户:点击开始菜单左下角的用户头像,选择“注销”选项,即可注销当前用户并返回登录界面。
13.定时关机:打开“命令提示符”窗口,输入“shutdown.exe-s-t秒数”,将秒数替换为希望延迟关机的时间,即可设置定时关机。
14.系统设置关机:在“设置”中找到“系统”选项,点击“电源和睡眠”,选择关闭电源按钮的功能,设置关机方式。
15.BIOS设置关机:重启电脑,按下开机时显示的键盘快捷键(通常是F2、F10或Delete键),进入BIOS设置页面,在“高级”或“电源管理”选项中设置关机方式。
Win10提供了多种灵活的关机方式,用户可以根据个人需求和情况选择最适合自己的方法。无论是使用快捷键、命令行还是定时关机,都可以帮助我们更高效地关闭计算机,提升使用体验。掌握这些关机方式,将使你在处理电脑关机问题时更加得心应手。