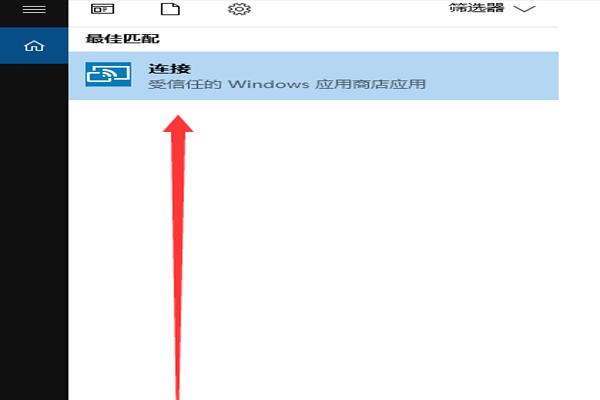在Win10操作系统中,账户名称是显示在登录界面和开始菜单中的标识符,而个性化主题可以为我们的电脑增添一丝独特的风格。本文将向大家介绍如何将Win10账户名称改为个性化主题,为你的电脑增添一份个性化的色彩。
一、准备工作——备份重要数据
二、打开“设置”——进入“个性化”选项
三、选择“开始”菜单颜色——调整颜色与透明度
四、进入“账户信息”——更改账户名称
五、修改注册表——改变账户名称的显示方式
六、重启电脑——应用新的账户名称
七、打开“设置”——设置个性化主题
八、选择合适的主题——下载并应用主题
九、编辑主题文件——自定义个性化主题
十、重新打开“设置”——再次进入“个性化”选项
十一、点击“锁屏”选项——调整锁屏设置
十二、选择“开机动画”——设定开机动画样式
十三、调整桌面图标——更改图标样式与位置
十四、更换桌面壁纸——设置背景图片
十五、通过以上步骤,你可以轻松将Win10账户名称改为个性化主题,同时调整锁屏设置、开机动画、桌面图标和壁纸,使得你的电脑充满个性化的风格。
一、准备工作——备份重要数据
在进行任何系统操作之前,首先应该备份重要数据,以防操作失误造成数据丢失。可以将重要文件复制到其他存储介质中,或者使用云存储服务进行备份。
二、打开“设置”——进入“个性化”选项
点击桌面左下角的“开始”按钮,选择“设置”图标,打开Win10的设置界面。在设置界面中,点击“个性化”选项,进入个性化设置页面。
三、选择“开始”菜单颜色——调整颜色与透明度
在个性化设置页面中,选择左侧导航栏中的“颜色”选项。在右侧的颜色设置中,找到“开始、任务栏和动作中心”的下拉菜单,点击选择。
四、进入“账户信息”——更改账户名称
在个性化设置页面中,选择左侧导航栏中的“账户信息”选项。在右侧的账户信息设置中,点击“更改账户名称”。
五、修改注册表——改变账户名称的显示方式
按下Win+R键,打开运行对话框,输入“regedit”并点击确定。在注册表编辑器中,依次展开"HKEY_LOCAL_MACHINE"→"SOFTWARE"→"Microsoft"→"WindowsNT"→"CurrentVersion"→"Winlogon"。找到“DefaultDomainName”键值,双击进行修改。
六、重启电脑——应用新的账户名称
修改完注册表后,需要重启电脑使新的账户名称生效。点击开始菜单中的电源按钮,选择重新启动,等待电脑重新启动。
七、打开“设置”——设置个性化主题
重新启动电脑后,再次打开“设置”界面,进入个性化设置页面。
八、选择合适的主题——下载并应用主题
在个性化设置页面中,选择左侧导航栏中的“主题”选项。在右侧的主题设置中,可以选择系统自带的主题,或者点击“获取更多主题”按钮,下载并应用喜欢的主题。
九、编辑主题文件——自定义个性化主题
如果系统自带的主题无法满足你的个性需求,可以使用专业的主题编辑工具进行自定义。通过编辑主题文件,你可以调整窗口样式、图标风格、鼠标指针等多个方面的个性化设置。
十、重新打开“设置”——再次进入“个性化”选项
在完成个性化主题设置后,重新打开“设置”界面,进入个性化设置页面。
十一、点击“锁屏”选项——调整锁屏设置
在个性化设置页面中,选择左侧导航栏中的“锁屏”选项。在右侧的锁屏设置中,可以选择系统自带的锁屏壁纸,或者点击“浏览”按钮,选择自己喜欢的图片作为锁屏壁纸。
十二、选择“开机动画”——设定开机动画样式
继续在个性化设置页面中,选择左侧导航栏中的“开机动画”选项。在右侧的开机动画设置中,可以选择系统自带的开机动画,或者点击“浏览”按钮,选择自己喜欢的动画文件作为开机动画。
十三、调整桌面图标——更改图标样式与位置
返回个性化设置页面,选择左侧导航栏中的“桌面图标”选项。在右侧的桌面图标设置中,可以勾选需要显示的图标,并调整它们的样式和位置。
十四、更换桌面壁纸——设置背景图片
在个性化设置页面中,选择左侧导航栏中的“背景”选项。在右侧的背景设置中,可以选择系统自带的壁纸,或者点击“浏览”按钮,选择自己喜欢的图片作为桌面壁纸。
十五、
通过以上步骤,你可以轻松将Win10账户名称改为个性化主题,同时调整锁屏设置、开机动画、桌面图标和壁纸,使得你的电脑充满个性化的风格。在个性化设置中,你还可以进一步定制各种个性化选项,让你的电脑与众不同。希望本文对你有所帮助,让你的Win10系统更加个性化。
如何将Win10账户名称改为个性化主题
在日常使用电脑的过程中,我们经常会与操作系统进行互动,而个性化定制操作系统的体验已经成为一种趋势。本文将以Win10账户名称的修改为例,向读者介绍如何通过改变账户名称来打造个性化的操作系统体验。接下来,我们将带您了解15个关于Win10账户名称改变的方法和技巧,希望能够帮助您更好地定制自己的操作系统。
使用系统设置改变账户名称
通过“设置”应用程序进入“账户”选项,找到“你的信息”页面,在此页面中,您可以修改您的用户名、账户图片以及其他个人信息。
使用控制面板修改账户名称
通过控制面板进入“用户账户”选项,在“更改你的账户设置”页面中,您可以找到“更改账户名称”选项来修改您的账户名称。
使用命令提示符修改账户名称
通过运行命令提示符,输入“netplwiz”命令,然后在打开的窗口中选择您要修改的账户,点击“属性”按钮,在“常规”选项卡下找到“用户名”并修改为您想要的名称。
通过注册表编辑器修改账户名称
通过运行注册表编辑器(regedit.exe),找到以下路径:“HKEY_LOCAL_MACHINE\SOFTWARE\Microsoft\WindowsNT\CurrentVersion\Winlogon\SpecialAccounts\UserList”,在该路径下新建一个DWORD值,并命名为您要修改的账户名称,然后设置其数值数据为0。
使用本地组策略编辑器改变账户名称
通过运行本地组策略编辑器(gpedit.msc),在左侧的导航栏中找到“计算机配置”→“Windows设置”→“安全设置”→“本地策略”→“安全选项”,右侧的列表中找到“重命名管理员账户”选项,将其设置为您想要的账户名称。
使用PowerShell脚本批量修改账户名称
通过编写一个PowerShell脚本,可以批量修改多个账户的名称,从而实现一次性修改多个账户的目的。
通过第三方软件改变账户名称
市面上有很多第三方软件可以帮助您更方便地修改Win10账户名称,如“AdvancedRenamer”等,这些软件提供了更多的自定义选项,能够满足更复杂的个性化需求。
使用账户别名改变账户名称
在Win10系统中,您可以为一个账户设置多个别名,而这些别名可以作为您的账户名称显示,通过设置账户别名,您可以实现账户名称的多样化。
修改默认用户文件夹名称来改变账户名称
通过修改默认用户文件夹的名称,可以使得在系统中显示的账户名称也随之改变,这种方法对于那些不希望在控制面板或者设置中修改账户名称的用户来说,是一种可选的替代方案。
使用外语字符或特殊符号来定制账户名称
通过使用外语字符或者特殊符号来定制账户名称,可以使得您的账户名称更加独特和个性化,为您的操作系统增添一份个性风格。
修改登录界面的显示信息来改变账户名称
通过修改登录界面的显示信息,您可以在登录时展示您想要的账户名称,这对于那些不太在意控制面板或者设置中修改账户名称,但希望在登录界面看到自己个性化账户名称的用户来说,是一种可行的方法。
修改文件夹路径中的用户名来改变账户名称
通过修改文件夹路径中的用户名,您可以实现显示不同于账户名称的用户名,从而打造独特的个性化操作系统。
修改用户登录显示名来改变账户名称
通过修改用户登录显示名,可以使得您的账户名称在登录界面中显示为您想要的名称,而不必在控制面板或者设置中修改账户名称。
使用系统还原功能来恢复原始账户名称
如果您想恢复到原始的账户名称,可以通过系统还原功能来实现,这将撤销您对账户名称所做的任何更改。
通过本文的介绍,我们了解了如何通过不同的方法和技巧来改变Win10账户名称,为我们的操作系统打造个性化的体验。希望这些方法和技巧能够帮助到您,使您的操作系统更符合自己的喜好和风格。