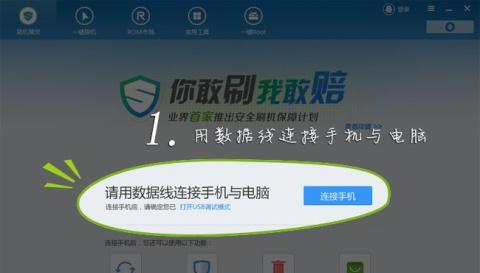在现代社会中,智能手机已经成为我们日常生活的重要工具。然而,只有正确地设置和调试手机的功能,我们才能充分利用其潜力。本文将以OPPOR7s为例,详细介绍如何正确设置USB调试模式,以便优化设备的功能和提高兼容性。
1.什么是USB调试模式?
在介绍如何设置OPPOR7s的USB调试模式之前,首先需要了解什么是USB调试模式。USB调试模式是一种开发者选项,允许您将手机与电脑连接,并通过电脑进行文件传输、调试应用程序以及其他开发任务。
2.打开开发者选项
要设置USB调试模式,首先需要打开OPPOR7s的开发者选项。在手机设置中,找到“关于手机”并点击进入。然后连续点击“版本号”七次,直到收到“您已成为开发者”的提示。
3.进入开发者选项
在成功打开开发者选项后,返回到手机设置主页,并找到“附加设置”选项。在下拉菜单中,您将找到新出现的“开发者选项”。点击进入该选项。
4.激活USB调试模式
在开发者选项中,您将看到一个名为“USB调试”的选项。将其开关切换到打开状态,以激活OPPOR7s的USB调试模式。
5.确认设备连接
在正确激活USB调试模式后,您可以使用USB数据线将OPPOR7s与电脑连接。此时,您的电脑应该会自动识别并安装相关驱动程序。确保设备已成功连接,并显示在计算机设备管理器中。
6.设置USB调试模式的用途
USB调试模式不仅仅是为开发者而设,对普通用户也有很多用途。您可以通过USB调试模式进行文件传输、备份和恢复数据,或者使用第三方工具进行设备管理和优化。
7.使用ADB命令
通过激活USB调试模式,您可以使用AndroidDebugBridge(ADB)命令来进行更高级的开发和调试。通过ADB命令,您可以在OPPOR7s上安装应用程序、调试应用程序以及查看设备日志等操作。
8.允许USB调试模式时的权限
在设置USB调试模式时,您可能会收到一条提示,询问您是否信任连接的计算机。为了确保安全,建议只允许您信任的计算机进行USB调试操作。
9.注意事项:保护个人数据
尽管USB调试模式非常有用,但在使用时需要注意保护个人数据的安全。确保只连接可信任的计算机,并不要随意允许未知的USB调试操作。
10.常见问题与解决方法:无法连接电脑
如果在连接OPPOR7s与电脑时遇到问题,如无法识别设备或无法正常连接,请检查USB数据线、驱动程序和USB接口是否正常工作,并尝试重新启动手机和电脑。
11.常见问题与解决方法:无法激活USB调试模式
如果在OPPOR7s上无法激活USB调试模式,请确认您已正确打开开发者选项,并重新检查您的手机型号和系统版本是否与本教程相符。
12.兼容性问题与解决方法
虽然大多数计算机都能够正常与OPPOR7s进行USB调试,但仍有一些兼容性问题可能会出现。在遇到兼容性问题时,请尝试更新驱动程序、更换USB数据线或尝试使用其他USB接口。
13.使用第三方工具进行设备管理和优化
通过激活USB调试模式,您可以使用各种第三方工具来更好地管理和优化OPPOR7s。这些工具包括文件管理器、数据备份和还原工具、系统清理和优化工具等。
14.最佳实践:合理使用USB调试模式
虽然USB调试模式为我们提供了许多便利,但过度使用可能会导致设备不稳定或安全性问题。建议只在必要时使用USB调试模式,并确保选择可信任的操作和工具。
15.
通过正确设置OPPOR7s的USB调试模式,您可以充分发挥手机的潜力,提升设备的功能和兼容性。不仅对于开发者而言,普通用户也可以通过USB调试模式进行文件传输、数据备份等操作。确保遵循安全操作原则,保护个人数据的安全。
OPPOR7sUSB调试步骤详解
OPPOR7s作为一款性能强大的智能手机,其USB调试功能为用户提供了更多的便利。然而,很多用户对于如何进行USB调试并不了解,本文将详细介绍OPPOR7sUSB调试的步骤和注意事项。
一:如何打开开发者选项和USB调试?
-打开“设置”应用程序。
-滚动到底部并点击“关于手机”。
-找到“版本号”并连续点击七次,进入开发者选项。
-返回到“设置”菜单,找到并进入“开发者选项”。
-在“开发者选项”中找到“USB调试”,打开它。
二:为什么需要开启USB调试?
-通过开启USB调试,您可以将OPPOR7s连接到电脑,以便进行数据传输、安装应用程序、调试错误等操作。
-在进行刷机、解锁引导加载程序或执行其他高级操作时,USB调试是必需的。
三:如何通过USB连接OPPOR7s到计算机?
-使用原装USB数据线将OPPOR7s连接到计算机的USB接口。
-在手机屏幕上将弹出USB调试模式的对话框,选择“始终允许此计算机访问设备”的选项,并点击“确定”。
四:如何在连接到计算机后确认设备是否成功连接?
-打开计算机的设备管理器。
-在“移动设备”或“其他设备”下可以看到OPPOR7s的名称。
-如果设备名称带有黄色感叹号或问号,则表示设备连接失败,您可能需要重新安装驱动程序。
五:如何在OPPOR7s上进行ADB(Android调试桥)设置?
-打开手机上的“设置”应用程序。
-进入“开发者选项”。
-打开“USB调试(安全设置)”并确认ADB身份验证。
六:如何在OPPOR7s上进行MTP(媒体传输协议)设置?
-打开手机上的“设置”应用程序。
-进入“存储”。
-在菜单中找到“USB连接方式”并点击它。
-选择“媒体设备(MTP)”。
七:如何在OPPOR7s上设置PTP(图片传输协议)?
-打开手机上的“设置”应用程序。
-进入“存储”。
-在菜单中找到“USB连接方式”并点击它。
-选择“相机(PTP)”。
八:如何在OPPOR7s上启用充电模式?
-打开手机上的“设置”应用程序。
-进入“存储”。
-在菜单中找到“USB连接方式”并点击它。
-选择“仅充电”。
九:如何在OPPOR7s上设置USB调试模式下的充电模式?
-进入“设置”应用程序。
-进入“开发者选项”。
-打开“USB调试模式下的充电模式”。
十:常见问题解答:USB调试时出现连接问题怎么办?
-确保您使用的是正品的原装USB数据线。
-重新启动OPPOR7s和计算机,并尝试重新连接设备。
-检查设备管理器中的驱动程序是否正确安装。
十一:常见问题解答:USB调试时无法识别设备怎么办?
-尝试更换不同的USB端口。
-检查USB数据线是否损坏,尝试使用其他USB数据线。
-更新OPPOR7s的驱动程序,确保其与计算机兼容。
十二:常见问题解答:USB调试时无法安装驱动程序怎么办?
-确保您的计算机已连接到互联网。
-检查计算机的防火墙和安全软件设置,确保其允许驱动程序安装。
-尝试通过设备管理器手动安装驱动程序。
十三:常见问题解答:USB调试时设备名称显示不正确怎么办?
-尝试重新连接设备。
-重新启动计算机和OPPOR7s。
-检查驱动程序是否正确安装。
十四:常见问题解答:USB调试时设备无法识别SD卡怎么办?
-检查USB数据线是否连接良好。
-确保SD卡已正确插入OPPOR7s。
-尝试使用其他SD卡或插入其他设备中以确认SD卡是否正常工作。
十五:通过本文详细介绍的步骤和注意事项,您应该能够顺利地在OPPOR7s上进行USB调试了。如果您遇到任何问题,请及时检查连接、驱动程序和设置,并参考我们提供的解决方案。
本文详细介绍了如何在OPPOR7s上进行USB调试,包括打开开发者选项和USB调试、连接到计算机、设置ADB、MTP、PTP和充电模式等。希望这些步骤和解决方案能够帮助您顺利进行USB调试操作,并解决常见的连接问题。如果您对本文有任何疑问或需要进一步的帮助,请随时留言,我们会尽力解答。